美图秀秀抠图后如何移到另一张图上?美图秀秀是一款相当实用的拍照修图软件,用户们可以随时将图片导入软件进行编辑和创作,超多有意思的功能和免费素材随便你使用,谁都可以按照自己的审美去制作高级照片哦。抠图是修图技术中最简单也是最基础的技能,我们这款美图秀秀app也不例外,它甚至还支持智能抠图,都不需要自己动手就可以轻松搞定。但是不少用户在抠图完成之后就不知道要怎么去操作将扣出来的素材移动到其他图片上使用,其实这也一点都不难,小编已经将详细的操作步骤罗列在下方,有需要的用户可以来参考一下哦。
-
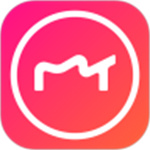
-
美图秀秀解锁版APP
- 类型:摄影摄像
- 大小:92.23M
- 语言:简体中文
- 评分:
- 查看详情
美图秀秀抠图后如何移到另一张图上

1、首先打开美图秀秀首页,然后点击“图片美化”。
2、打开camera界面点选*张“图片”。
3、打开图片预览界面点击“抠图”。
4、打开抠图界面点击“人物”。
5、打开人物抠图模式点击“...”。
6、打开下拉列表后点击“存为贴纸”。
7、打开美图秀秀首页点击“图片美化”。
8、打开camera界面点选第二张“图片”。
9、打开图片预览界面点击“贴纸”。
10、打开贴纸界面点击“最近”图标。
11、打开最近贴纸界面点击*张图抠图贴纸,贴纸添加至第二张图后点击“√”提交保存即可。
好了关于美图秀秀抠图后如何移到另一张图上的内容就先介绍到这里了,相信一定可以帮助到各位。










