介绍
对于很多习惯了使用 Windows 工作的人来说,使用全新的 Mac 进行事务处理的过程将是件让人觉得畏惧的事情。除此之外,你可能希望可以在 Mac 上继续使用 windows 中使用的 NTFS 格式的硬盘,好消息是 Mac 默认是支持 NTFS 读操作的,坏消息是不能进行写操作。
在你费劲的寻找在Mac上能进行NTFS写操作的第三方工具之前,先听我说。事实上最新版的 OS X 是支持 NTFS 写操作的,但是奇怪的是这并没有被启用。
有些事需要动手试试才知道。依照下面的小贴士来让你心爱的 NTFS 硬盘和你的新 Mac 一起飞吧。
先决条件
先决条件?别紧张,只需要保证你的NTFS分区有一个没有任何空格的单词名字。可以这样做,在windows资源管理器中右键点击分区图标->选择属性->在文本框中填入一个名字(如图1)
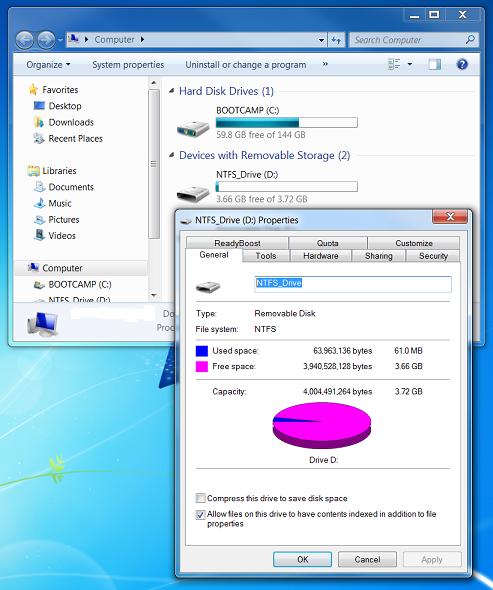
图1: 设置分区名字
走起……
打开你的Mac,启动Finder然后插入你最爱的NTFS硬盘,它将会在桌面以及工具栏中以一个图标的形式出现(如图2),我给我的NTFS分区命名为“NTFS_Drive”。目前为止,你只能从这个分区里面读取内容。
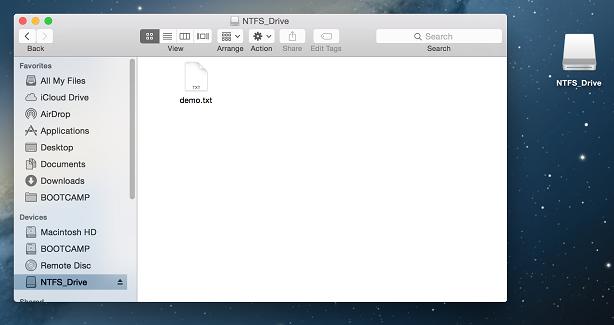
图2: Mac桌面
按照以下步骤在你的分区上启用NTFS写入。
点击菜单栏右上角的放大镜图标 , 或者同时按下键盘上的Command键和空格键, 启动如图3所示的 Spotlight Search 栏

图3: Spotlight Search
在 Spotlight Search 栏中输入 "terminal" (如图4) 然后按下回车键以启动终端(如图5).
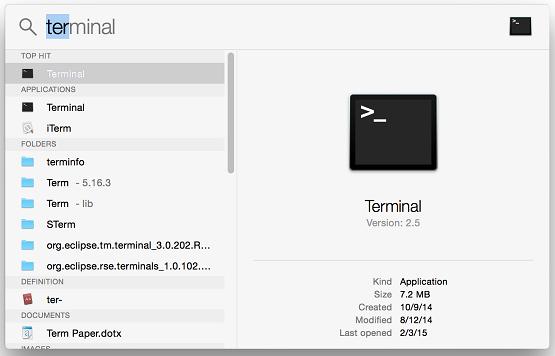
图4: 启动终端
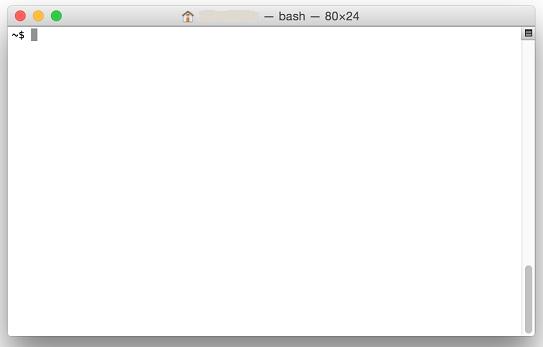
图5: 终端
在终端窗口的命令提示符中(如图5), 在一行上输入下列命令 (如图6) 以启动名叫”nano“的文本编辑器并且打开名为”fstab“的文件,如图8所示。当提示需要输入密码时输入你的密码。
sudo nano /etc/fstab
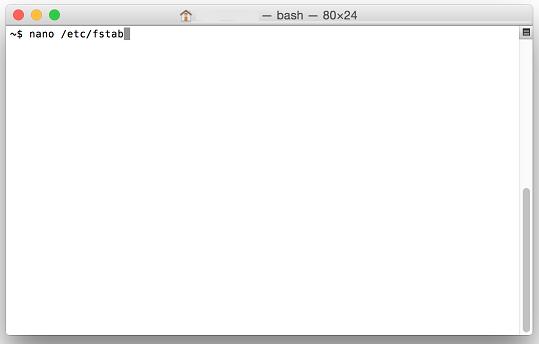
图6:启动nano文本编辑器
*nano是一个基于Unix操作系统的简单文本编辑器。你可以在你Unix兼容的Mac上找到它,如图7所示。
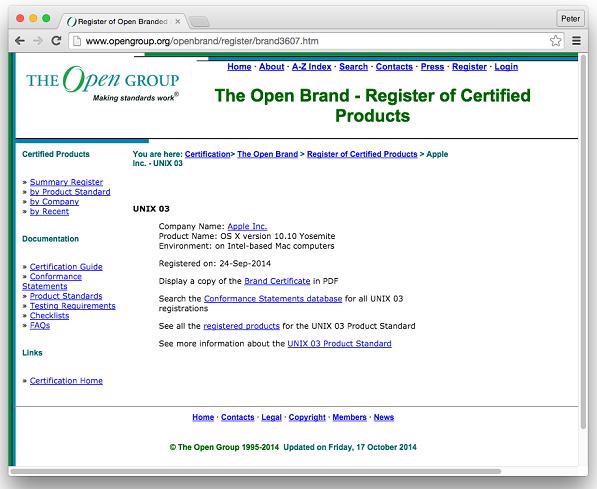
图7: UNIX 03 认证
在nano编辑器中(如图8), 在一行中输入以下命令, 把"NTFS_Drive" 替换成你分区的名字, 然后按照以下顺序按键: Control O, Enter, and Control X, 用来保存文件并且关闭nano.你已经创建了一个Unix脚本用来启用NTFS分区的读写。现在保持终端窗口打开。
LABEL=NTFS_Drive none ntfs rw,auto,nobrowse
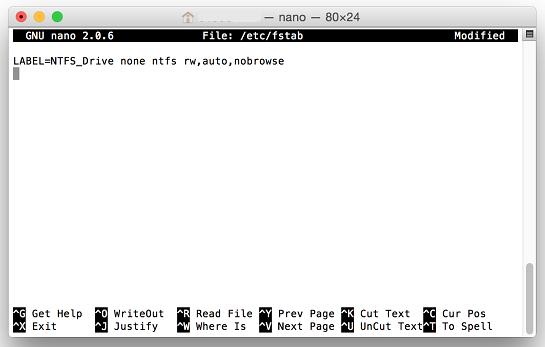
图8: nano文本编辑器
拔出你的NTFS硬盘然后再插回去. 这回分区既不会出现在桌面上也不会出现在Finder栏中. 不过不用担心. 返回终端窗口在命令提示符中输入以下命令按回车键在Finder中打开所有可用的磁盘. 然后,你就可以看到你的磁盘在Finder中如图9所示.
open /Volumes
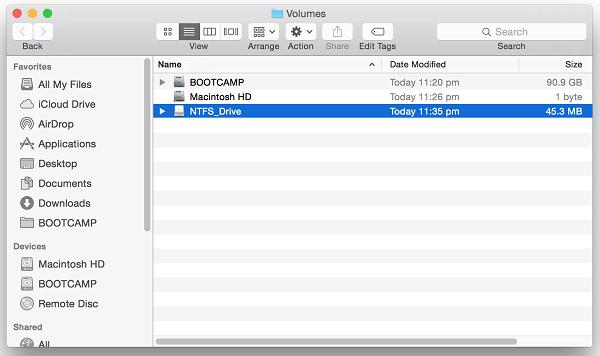
图9: Finder中的NTFS 分区
拖拽NTFS_Drive图标到Finder侧边栏的Favorites区中,如图10所示。
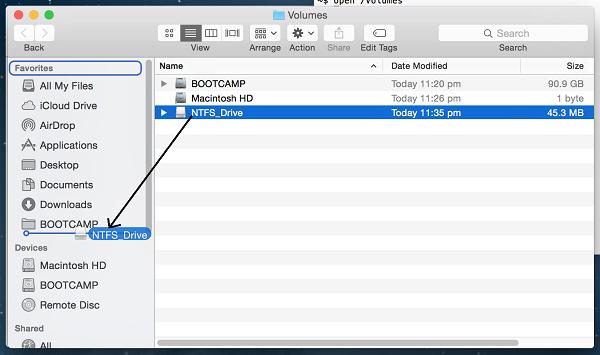
图10: 添加分区到侧边栏
注:以上图片上传到红联Linux系统教程频道中。
恭喜!从现在开始,无论何时你插上你的NTFS硬盘,它都会出现在Finder栏并且你可以对它进行读写。
还有有趣的
如果你的Mac自带BOOTCAMP,你也可以启用对它的写操作。只需要按照之前的步骤,在/etc/fstab文件中添加一个新行,LABEL使用BOOTCAMP,这就当做你的家庭作业吧。

