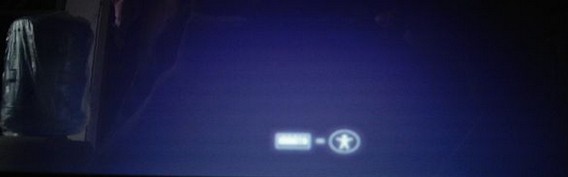Ubuntu是一个操作系统,和安卓一样同是linux内核下的子民,所以来这贡献一下,也求JW放出安卓4.0原生正式版,我只想要这个。前几天发布了Ubuntu 12.04 LTS 版本,兴奋中......。
看到网上挺Ubuntu的很多,搞了个安装方法给那些害怕乱弄把硬盘全格的盆友们。也是我用了那么久Ubuntu,对它的小小贡献吧。图片是M9拍的,有艺术细胞吧?
的确可以用wubi安装,wubi安装就像一个程序一样装在windows文件系统之上,网上说的缺点有:
用WUBI安装Ubuntu的缺点:
1、一休眠或挂起就会死机,不能从休眠或挂起状态恢复,只能强行关机然后重启。因为休眠和待机需要使用FUSE和基于文件的交换。建议用Ubuntu Tweak禁用休眠和挂起功能。
2、如果安装分区以外的分区也有名为“Ubuntu”的文件夹的话,卸载时可能会把其它分区的Ubuntu文件夹误删除,所以建议不要在安装分区以外的分区自行建立名为“Ubuntu”的文件夹。
3、删除Windows分区里的文件时不能使用回收站,会被直接删除。
4、用Live CD启动不能访问虚拟分区里的文件。一旦系统崩溃,文件可能无法取回!建议把所有个人文件都存放到Windows分区中。
5、进入在Windows里安装的Ubuntu时,如果突然断电的话,系统很容易崩溃,因为这样安装的Ubuntu系统会被当作是Windows系统下的一个文件,断电时这个文件会受损,启动或运行就会不正常了。
所以如果你和我一样最求极致纯正,那么就按照我的方法吧。其实不麻烦,让我装半个钟可以搞定。只是说了挺多基础的东西。
言归正传。你需要的东西有:
1,Ubuntu系统镜像,官方下载:http://www.ubuntu.com/download/,推荐选64位吧,兼容性好些。
2,空闲的大于10G硬盘空间,多多益善,我用了50G。
3,刻录镜像用的至少有1G大小的空白U盘或光碟。如果电脑支持usb设备启动就选择U盘吧,否则只能用光碟。
4,EasyBCD, 因为Ubuntu引导和win7不同,别用Ubuntu的引导来启动win7,你会后悔的。下载后在windows里直接装好。
开始安装旅程:
1.给硬盘划分空白空间安装Ubuntu,如果你不是用Windows home版本的话,不需要工具,开始菜单——右键点击我的电脑——管理——存储——磁盘管理(本地) 比如你的D盘有60GB空闲,你希望用40GB来装Ubuntu 那么单击D盘,右键选择“压缩卷” 然后在弹出的窗口里的“输入压缩空间量”输入40000,然后一直下一步直到结束。
2.刻录Ubuntu镜像到你的U盘或者光碟,可以用ultraISO(软碟通)刻录进U盘,怎么刻录自己去百度。光碟刻录win7自带的就行。
3.重启电脑,和安装windows一样,调整成光驱启动或者USB设备启动,插入你的U盘或者光碟正常情况出现以下的图图:
注:图片上传到红联Linux系统教程频道中。
然后选择语言 简体中文
选择安装Ubuntu,PS:如果选择试用,这就成了个类似PE系统的东西,可以查看电脑硬盘里的文件,不邪恶的话,如果你的电脑系统崩溃了,它可以让你取出硬盘里的文件;邪恶点的话,用来偷盗的同事电脑里的任何东东,即使他设置了windows的密码也无济于事(别跨省追捕)所以最安全的方法是设置bios开机密码

又是选择中文,然后下一步如下图:请勾选最后个选项。继续
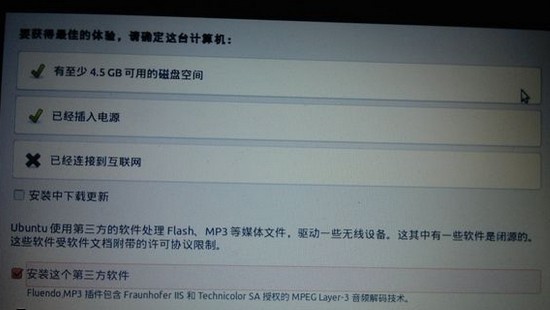
下一步可以勾选不连接互联网,如果你的wifi工作的话也可以连
这一步很重要了,某些盆友抹盘就是选了第一个吧?请选择第三个。
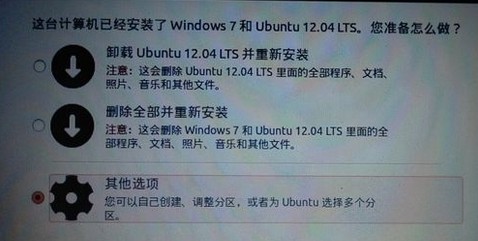
在打开的磁盘管理里我们看到之前压缩的空间,前边有“空闲”二字,我们要做的就是:在这个空闲的空间里给Ubuntu划分分区,我习惯上是这么划分的:引导分区“/boot”200M足够了,系统分区“/”装系统和软件20GB够用了,交换分区“swap”类似windows的虚拟内存,一般不大于物理内存就行。个人文件分区“/home”你想多大就多大,类似windows的“我的文档”
点选“空闲“的分区,选择下边的”添加“
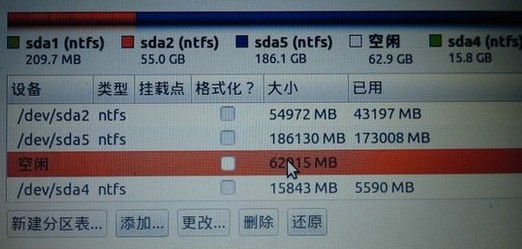
弹出窗口,上边填写分区空间大小,下边填写要挂载的分区,然后确定。”/“分区,”/home“分区都是这样子创建,而swap分区要在”用于“那里选择”交换分区“
把分区设置好了,下边这步很关键!
首先在上边看你创建的”/boot“分区的编号是什么,比如我的是sda6 (你的可能不是sda6,可能是sda5,sda7等等,取决于你的/boot分区编号),那么在下边的”安装启动引导区的设备“下拉选项框选择”sda6“,如果这步忽略了,你就用了Ubuntu系统来引导Windows了。
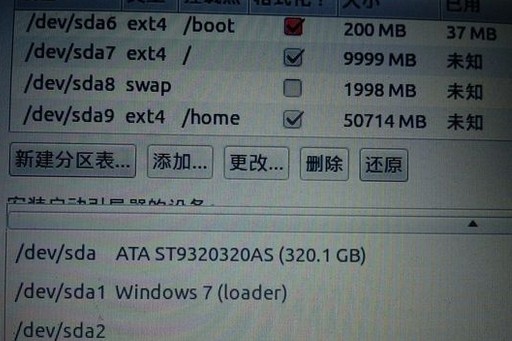
做完这些,你可以安心下一步了,以下无非是用户名密码这些。linux一定要设置密码的.
装完移除U盘重启,你会发现直接进入你的Windows系统,因为我们把它的引导搞到/boot分区了。我们要用EasyBCD 来给它创建启动时候的选择系统是Windows还是Ubuntu.这个很简单。
打开easyBCD,选择add new entry, 选择linux/BSD, name这一行随便填写,只是系统名词,写Ubuntu吧,Device这一行选择刚刚我们创建的200MB的那个”/boot“分区,前边有linux标记的。如下图,PS:EasyBCD很强大,不懂的别乱搞,搞坏MBR别怪我。
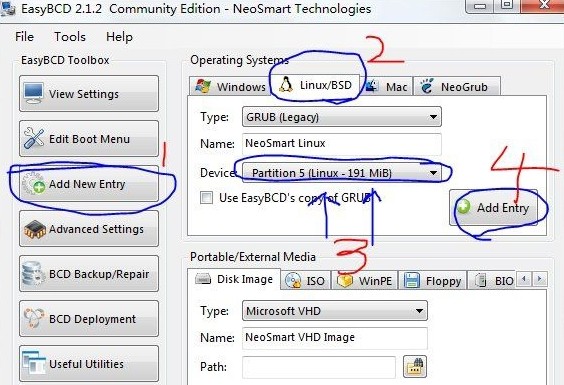
做完这些重启系统,选择Ubuntu,正常的应该都能进入Ubuntu系统了。That's all.
当你不要Ubuntu的时候,直接在window里磁盘管理删了它所在的分区,然后在Easybcd里删了它的引导就行,不影响你的Windows系统,这就是为啥我不用Ubuntu来引导Windows的原因。