本文使用的是vmware workstation 12,安装的是64位系统。
Ubuntu17.04下载链接是:
64位的话:http://releases.ubuntu.com/17.04/ubuntu-17.04-desktop-amd64.iso
32位的话:http://releases.ubuntu.com/17.04/ubuntu-17.04-desktop-i386.iso
其它Ubuntu版本下载链接是:
http://releases.ubuntu.com/
下面是实际安装步骤:
首先在虚拟机软件中点击新建虚拟机,选择稍后安转操作系统:
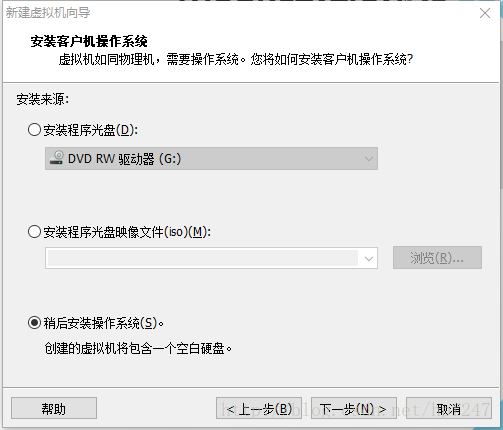
选择Linux(L),版本是Ubuntu64位:
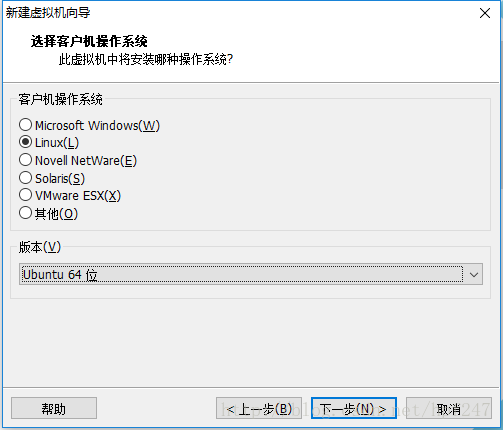
填写虚拟机名称还有选择安装位置:
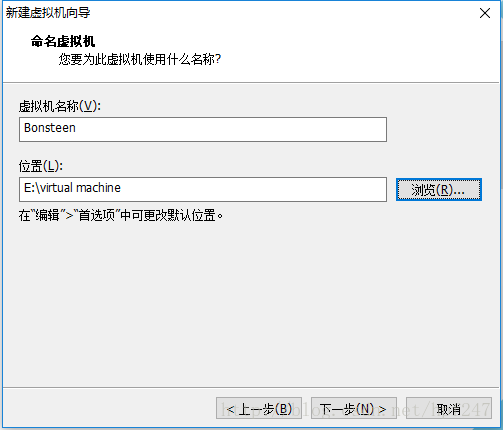
这是我默认是20G:
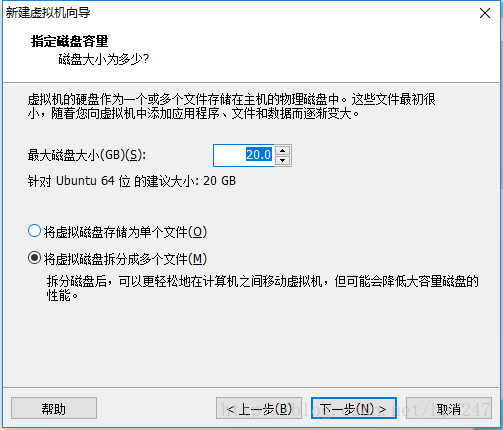
然后后面几步都是默认,最后点击完成。
然后我们看到新建好的虚拟机了,点击CD/DVD(SATA) 自动检测:
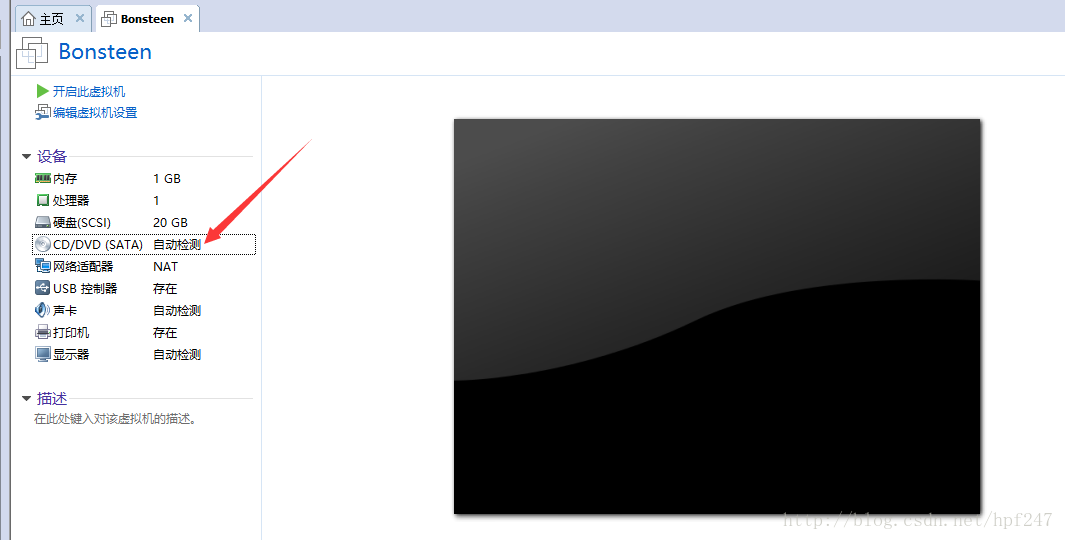
弹出一下界面,选择使用ISO映像文件位置:
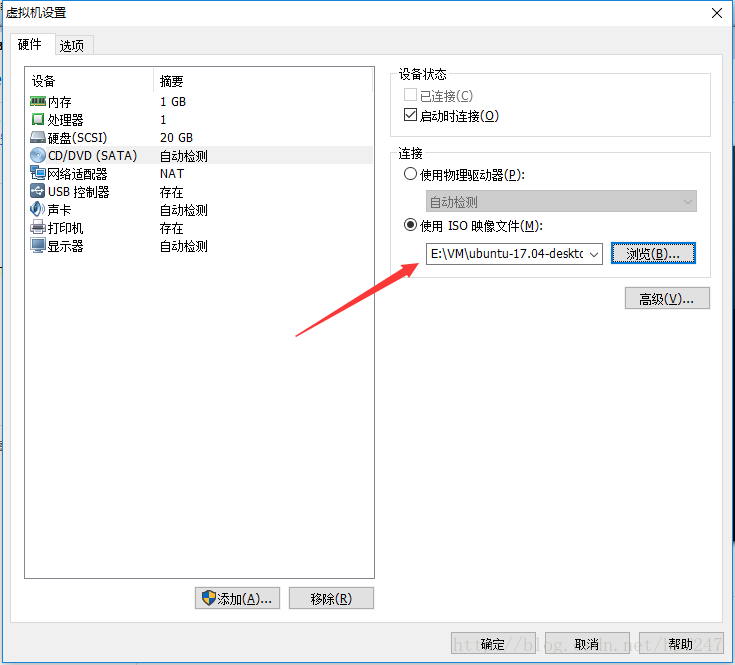
开启此虚拟机:
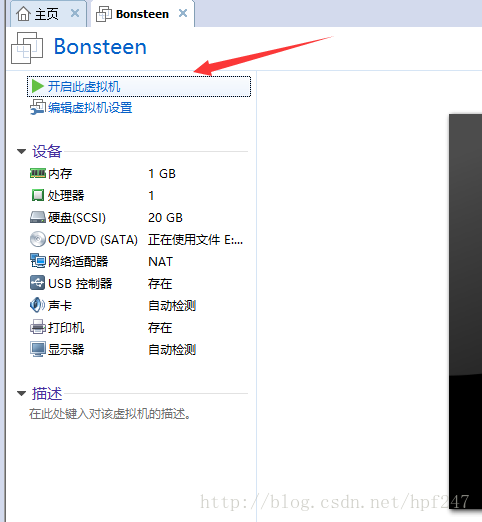
开启后,选择重新安装系统,选择清楚整个磁盘并安装Ubuntu(因为这里我们已经是处在虚拟机的位置,我们站在虚拟机的位置整体考虑,不用担心我们原来系统的整个磁盘会被清楚):
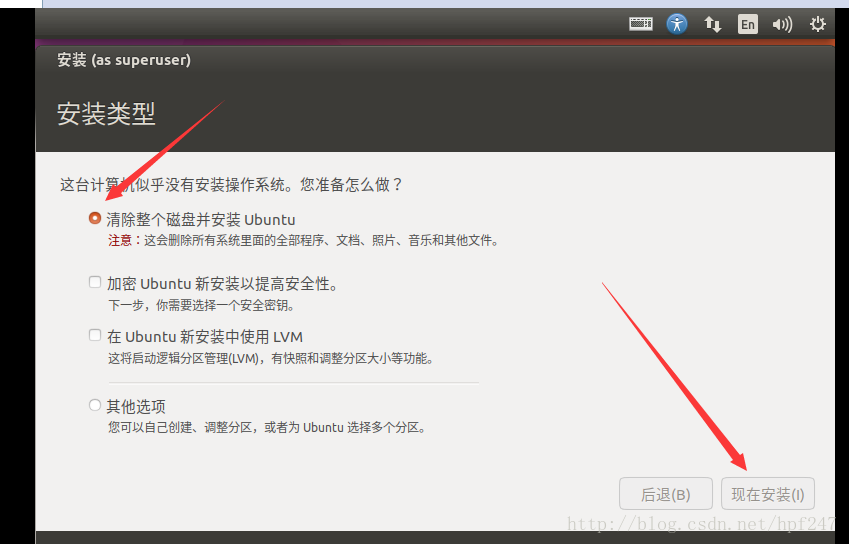
选择时区:
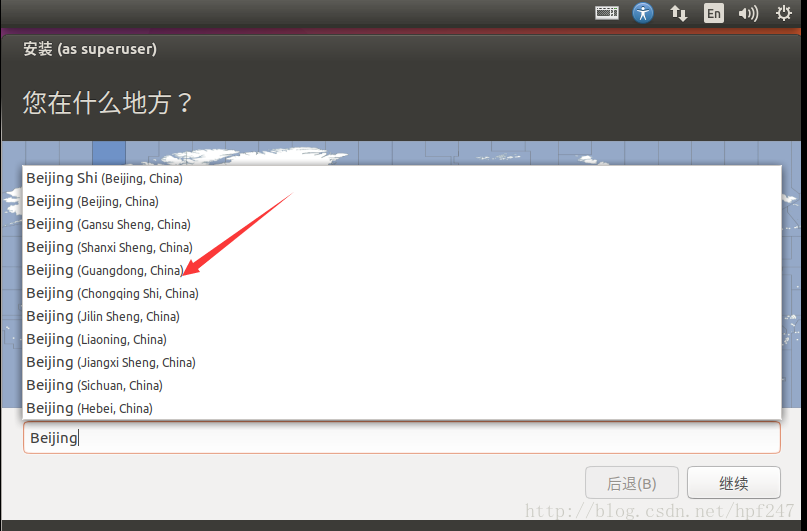
键盘布局选择中文:
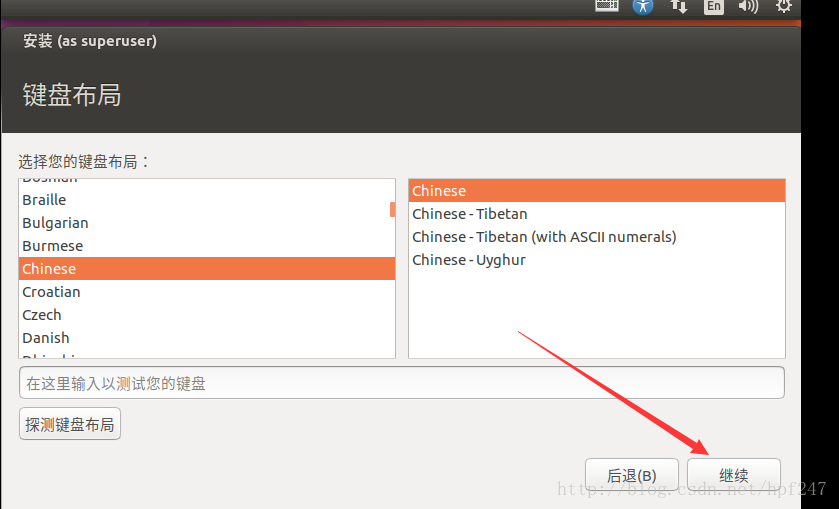
填写姓名,密码等信息:
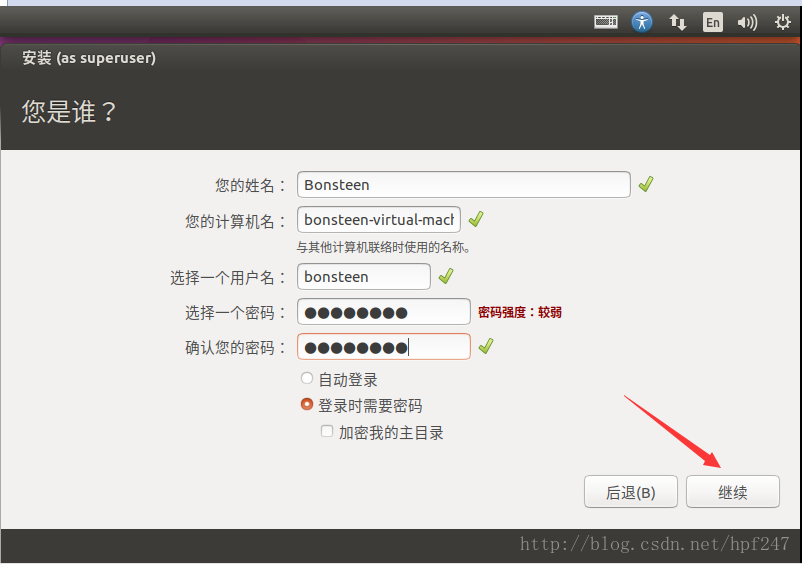
然后就是等待了(大约30分钟):
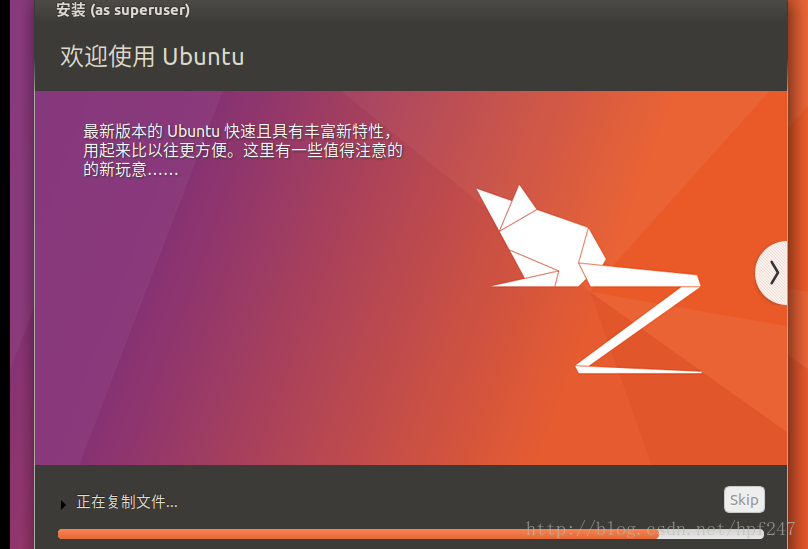
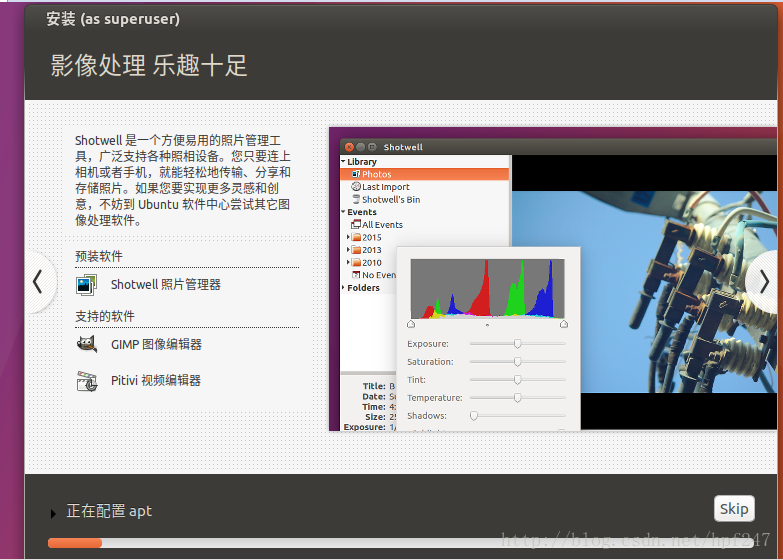
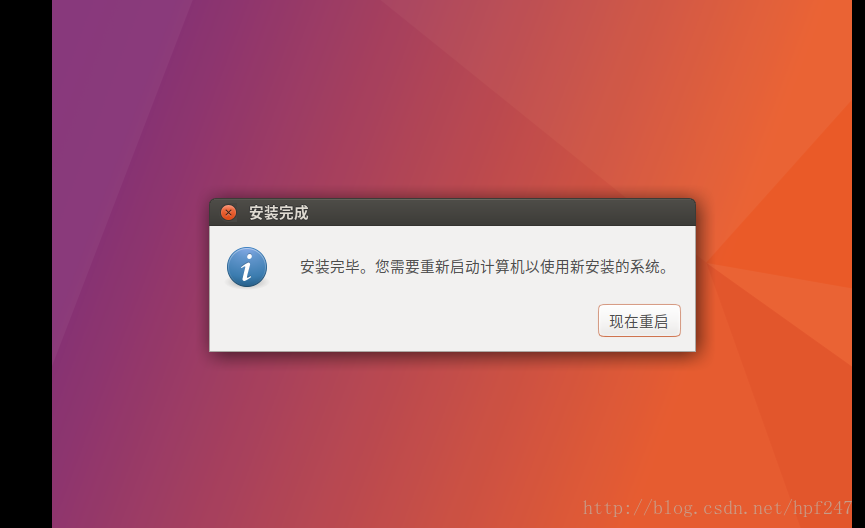
然后重启该虚拟机后就会出现这个界面:

输入刚才设定的密码(在系统中获取root权限也是这个密码):
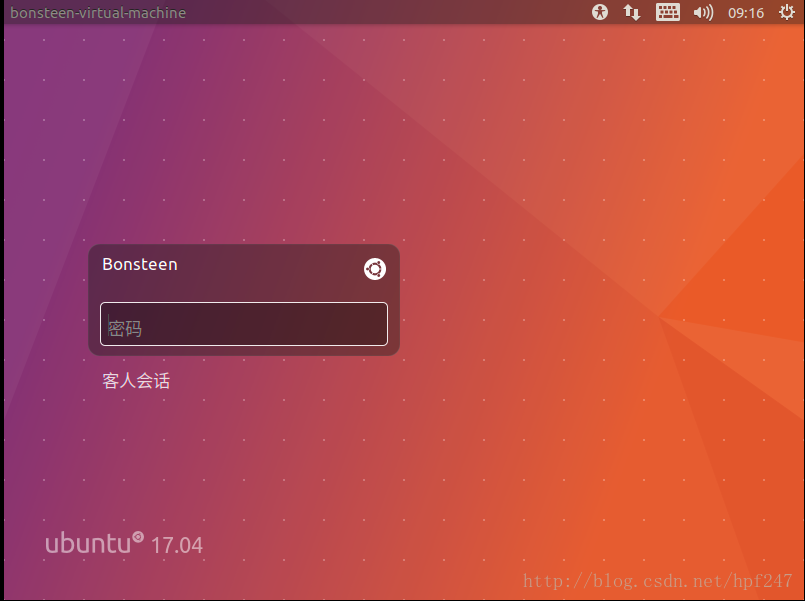
整个系统界面还是很不错的:
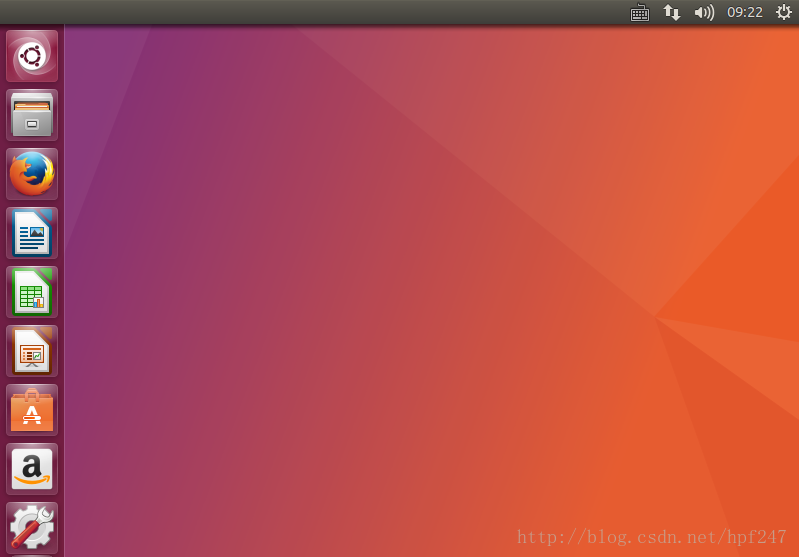
体验一下系统自带的搜狐浏览器:
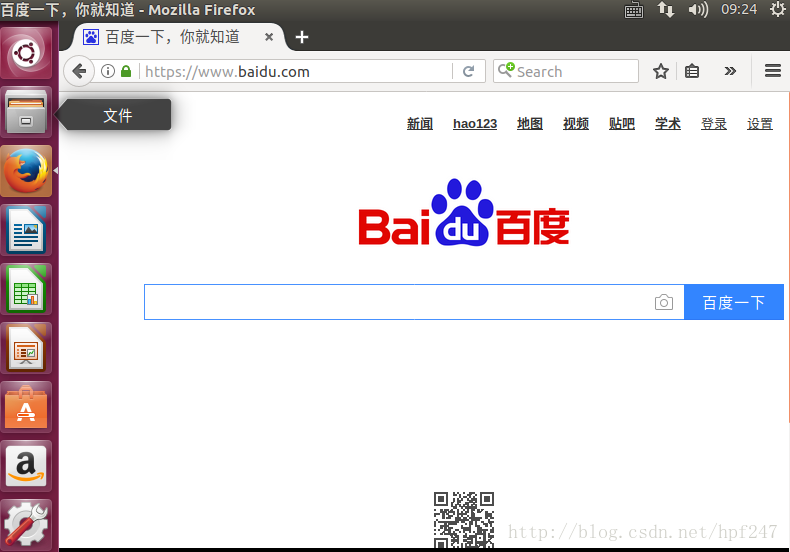
这个系统的优点就是有比较好的自带的中文输入法,用起来很是方便。

