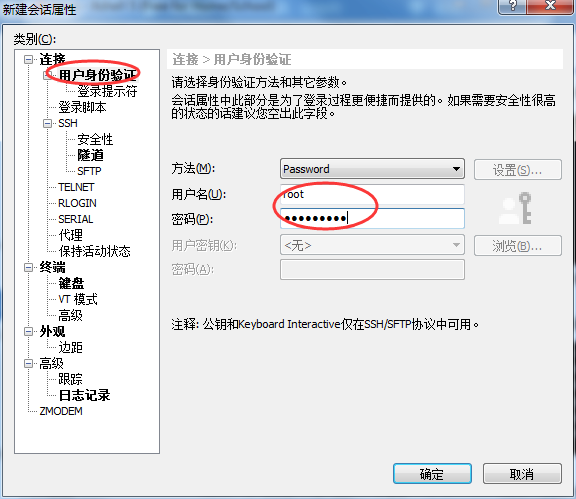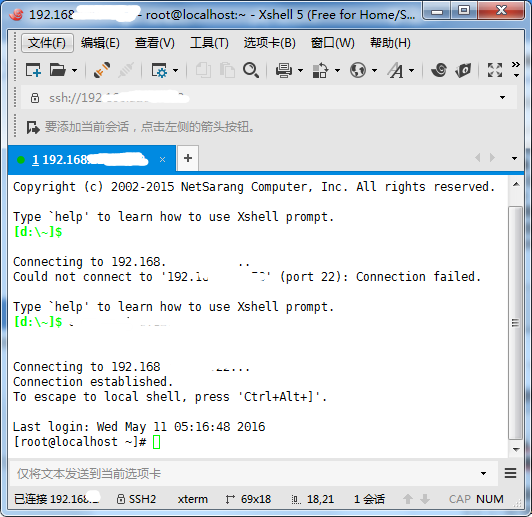总体配置思想
首先对VMWare配置网络连接方式,采用桥接模式。配置完成后需要在VMWare下的CentOS虚拟机进网络配置,并指定与宿主机同一个网段内的固定IP。配置成功后,再在Xshell下进行ssh登录配置。
桥接模式
桥接网络是指本地物理网卡和虚拟网卡通过VMnet0虚拟交换机进行桥接,物理网卡和虚拟网卡在拓扑图上处于同等地位,那么物理网卡和虚拟网卡就相当于处于同一个网段,虚拟交换机就相当于一台现实网络中的交换机,所以两个网卡的IP地址也要设置为同一网段。桥接模式如下图所示:
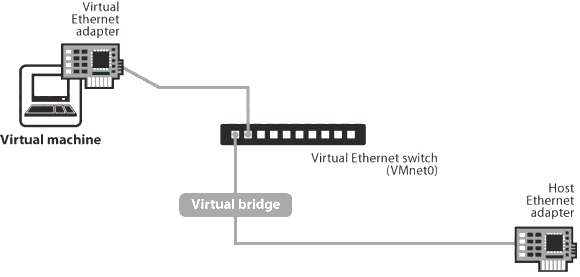
配置环境
VMWare Workstation 12 + CentOS-6.5-i386 + Xshell 5
配置步骤
一、在VMWare主菜单”WorkStation”->”虚拟机”->”设置”,将网络连接方式设置为桥接模式,并在“复制物理网络连接状态”前打钩。这里是指将创建一个虚拟的网卡,而该虚拟网卡所有的状态均是从实际的物理网卡中复制过来的。
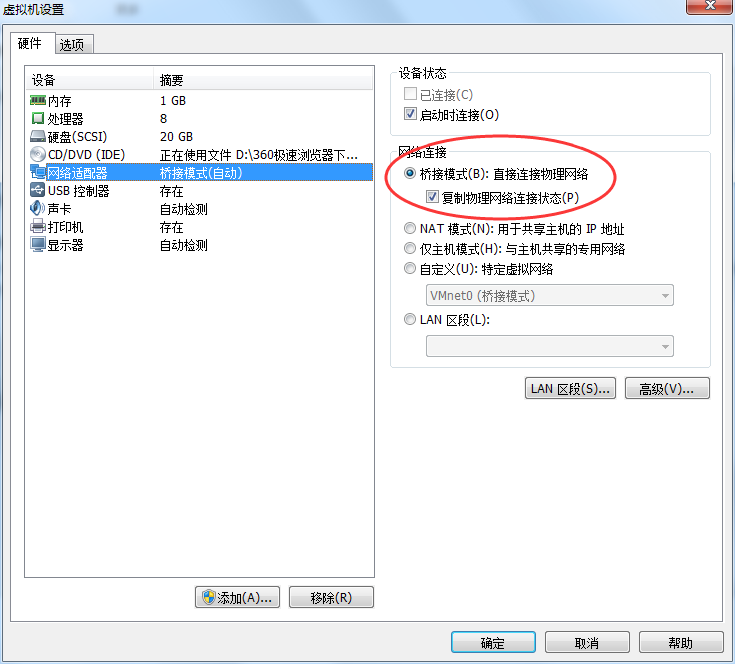
二、在VMWare主菜单”WorkStation”->”编辑”->”虚拟网络编辑器”,选择VMnet0,将其桥接到“Realtek PCIe GBE Family Controller”。这里“Realtek PCIe GBE Family Controller”是真实的网卡,而VMnet0是虚拟交换机。
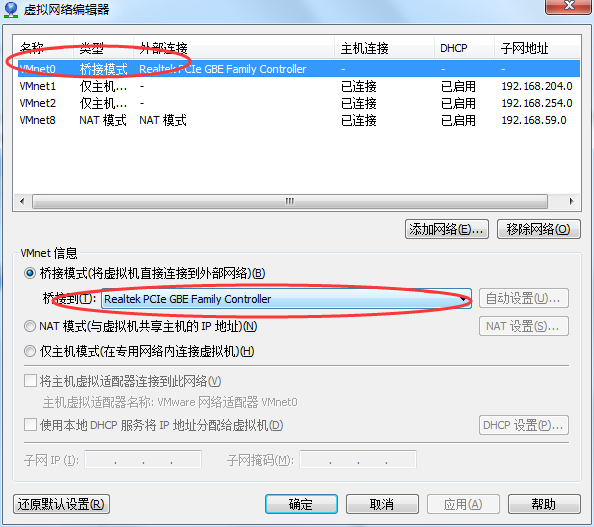
三、在VMWare下安装完CentOS 6.5后,输入如下语句,修改ifcfg-eth0文件,进行相关的网络配置:

四、打开ifcfg-eth0文件,设置如下:
DEVICE=eth0 //虚拟网卡名
ONBOOT=yes //指明在系统启动时激活网卡
BOOTPROTO=static //这里dhcp一定要改为static,否则配置不会生效
DNS1=222.246.129.80 //你的主用DNS地址,这里也可以是114.114.114.114
DNS2=xxx.xxx.xxx.xxx //你的备用DNS地址
IPADDR=你的虚拟机IP地址(注意:这里的虚拟IP地址必须是与你的真实IP地址在同一网段内)
NETMASK=255.255.255.0
GATEWAY=你的网关IP(与你的真实网关地址一致)
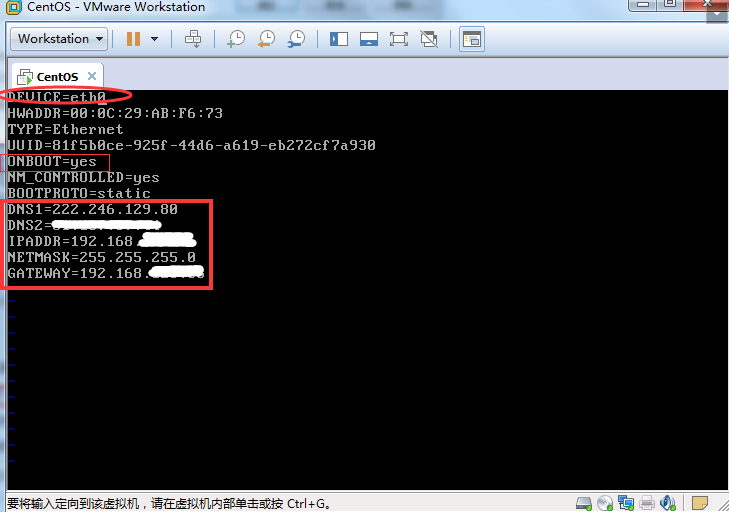
五、完成以上配置后,退出并保存。并输入如下语句”service network restart”,重新启动网络配置。

六、输入ifconfig,如配置成功,会出现刚才配置的IP等信息,如下图所示。
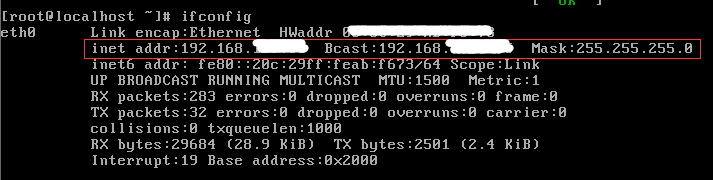
七、输入ping www.baidu.com及ping + 你的主机IP,如果能ping通,说明你的虚拟机网络配置已成功。
八、有些虚拟系统可能没有启动ssh服务,因此还要输入“servcie sshd restart”;
九、进入Xshell,选择“新建会话属性”,输入你要远程登录的虚拟主机IP,ssh端口号默认为22。
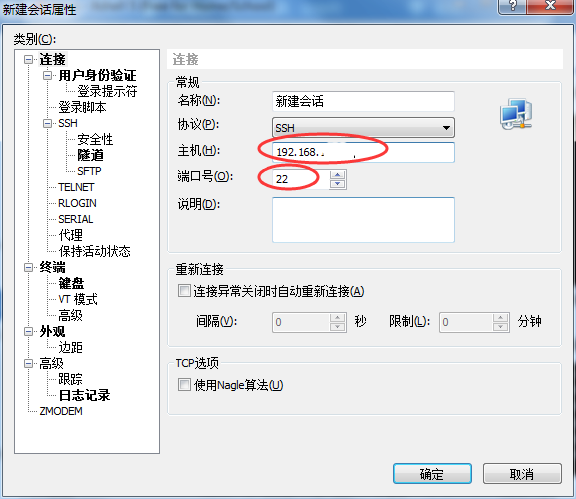
十、选择“用户身份验证”,输入用户名和密码,选择确定后进行连接。此时XShell与虚拟Linux系统连接成功。