1、下载Linux版的JDK
下载Linux版的JDK,例如我下载的是Linux版的JKD1.8,文件是jdk-8u121-linux-x64.tar.gz
地址是:http://www.oracle.com/technetwork/java/javase/downloads/jdk8-downloads-2133151.html
如图:

2、将JDK文件上载到Linux服务器上
为了免去不同用户登录都需要安装的自己的jdk的麻烦,这里使用root账号登录,统一安装到opt目录下。
使用远程工具(例如,我需要上载或者下载文件时使用的是SecureFX)连接Linux服务器,使用root账号登录,在opt目录下新建一个名为Java的目录,将jdk-8u121-linux-x64.tar.gz拷贝到该目录下
如图:

3、执行解压命令
使用远程连接工具连接到Linux服务器(可以使用普通账号登录,然后使用sudo -s命令获得管理员权限,也可以直接使用root账号登录,只是需要注意,若想运行直接用root登录,需要进行其他配置)。
如图:

获得管理员权限后执行命令
cd /opt/java 回车
如图:
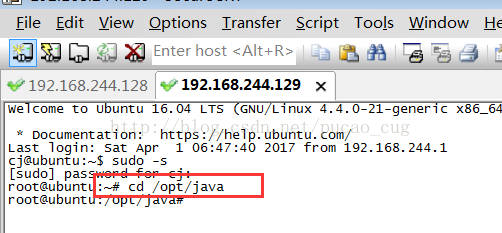
进入到上载过jdk文件的目录后,接着执行解压命令
tar -zxvf jdk-8u121-linux-x64.tar.gz 回车
稍等片刻,解压完成
如图:

可以看到多了名为jdk1.8.0_121的文件夹
如图:

4、修改配置文件
修改/etc/profile这个文件,修改的方法很多,可以用远程工具下载该文件到本地系统,修改后,在上载上去,也可以直接使用vim命令对该文件进行修改(这里不打算详细展开讲vim命令),不管用什么方法只要在/etc/profile文件中增加如下配置即可,增加的内容是:
JAVA_HOME=/opt/java/jdk1.8.0_121
CLASSPATH=$JAVA_HOME/lib/
PATH=$PATH:$JAVA_HOME/bin
exportPATH JAVA_HOME CLASSPATH
如图:

修改了/etc/profile文件后,需要把这个文件里保存的命令执行一次(方法是使用source命令)
执行命令 source /etc/profile回车
如图:

5、测试是否安装成功
执行命令 java -version 回车
如图:

可以看到,输出的内容是 1.8.0_12说明jdk已经安装成功了。
注意:将配置内容(其实是命令脚本)写到/etc/profile中目的就是让任意用户登录后,都会自动执行该脚本,这样这些登录的用户就可以直接使用jdk了。如果因为某个原因该脚本没有自动执行,自己手动执行以下就可以了(也就是执行命令source /etc/profile)

