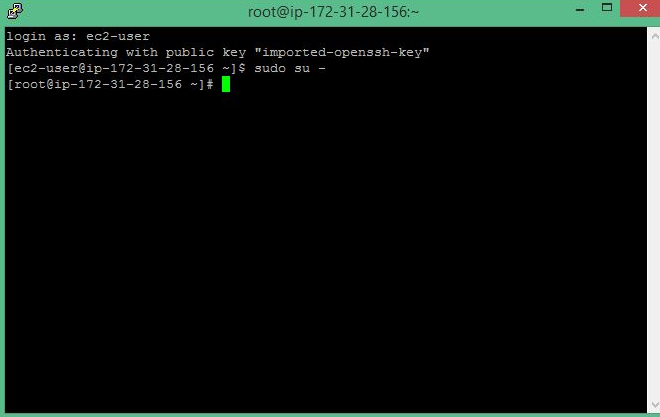AWS(Amazon Web Services)是全球领先的云服务器提供商之一。你可以使用 AWS 平台在一分钟内设置完服务器。在 AWS 上,你可以微调服务器的许多技术细节,如 CPU 数量,内存和磁盘空间,磁盘类型(更快的 SSD 或者经典的 IDE)等。关于 AWS 最好的一点是,你只需要为你使用到的服务付费。在开始之前,AWS 提供了一个名为 “Free Tier” 的特殊帐户,你可以免费使用一年的 AWS 技术服务,但会有一些小限制,例如,你每个月使用服务器时长不能超过 750 小时,超过这个他们就会向你收费。你可以在 aws 官网(http://aws.amazon.com/free/)上查看所有相关的规则。
因为我的这篇文章是关于在 AWS 上创建 Linux 服务器,因此拥有 “Free Tier” 帐户是先决条件。要注册帐户,你可以使用此(http://aws.amazon.com/ec2/)。请注意,你需要在创建帐户时输入信用卡详细信息。
让我们假设你已经创建了 “Free Tier” 帐户。
在继续之前,你必须了解 AWS 中的一些术语以了解设置:
1.EC2(弹性计算云):此术语用于虚拟机。
2.AMI(Amazon 机器镜像):表示操作系统实例。
3.EBS(弹性块存储):AWS 中的一种存储环境类型。
通过以下链接登录 AWS 控制台:https://console.aws.amazon.com/ 。
AWS 控制台将如下所示:
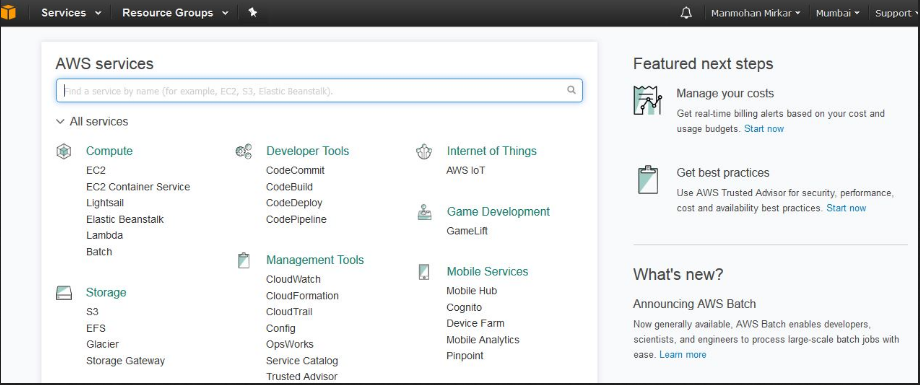
在 AWS 中设置 Linux VM
1、创建一个 EC2(虚拟机)实例:在开始安装系统之前,你必须在 AWS 中创建一台虚拟机。要创建虚拟机,在“计算”菜单下点击 EC2:
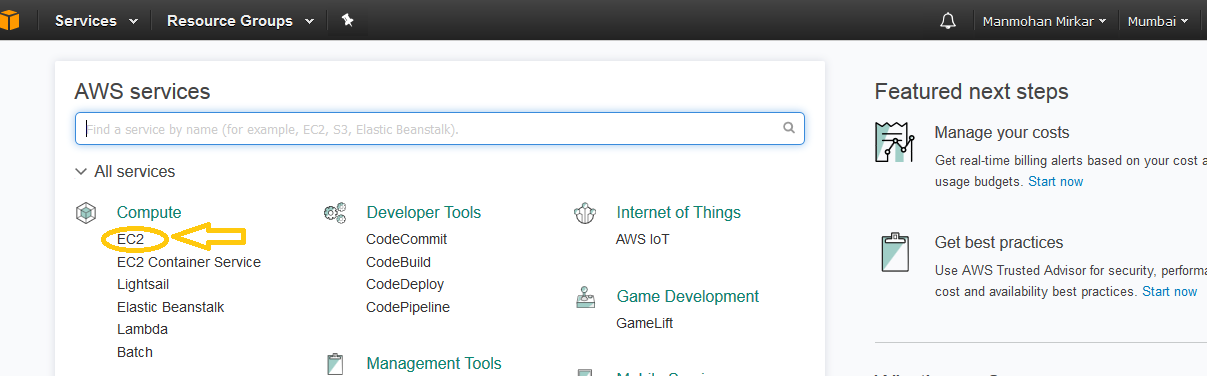
2、现在在创建实例下点击“启动实例”按钮。
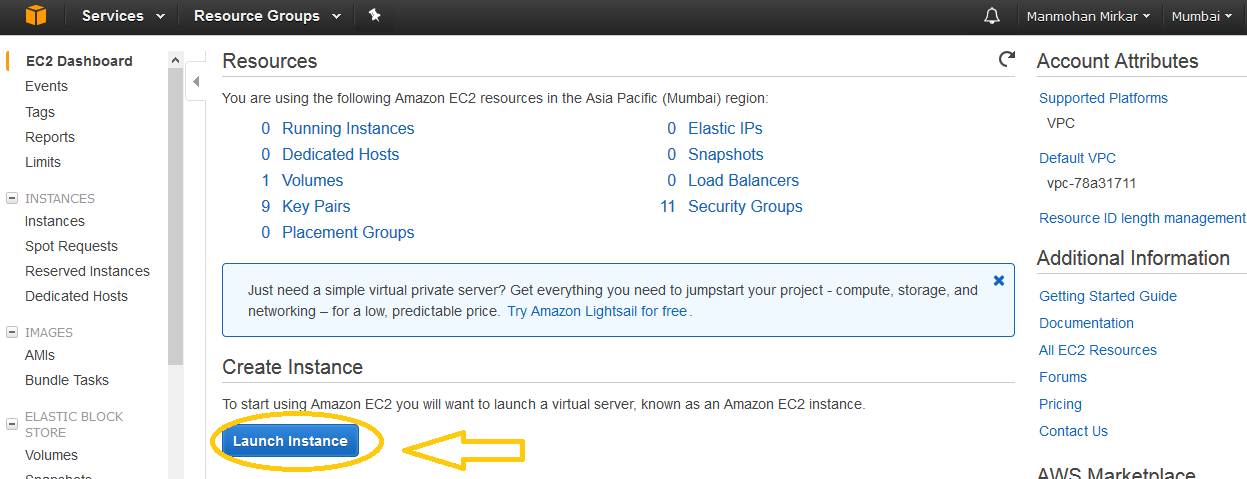
3、现在,当你使用的是一个 “Free Tier” 帐号,接着最好选择 “Free Tier” 单选按钮以便 AWS 可以过滤出可以免费使用的实例。这可以让你不用为使用 AWS 的资源而付费。
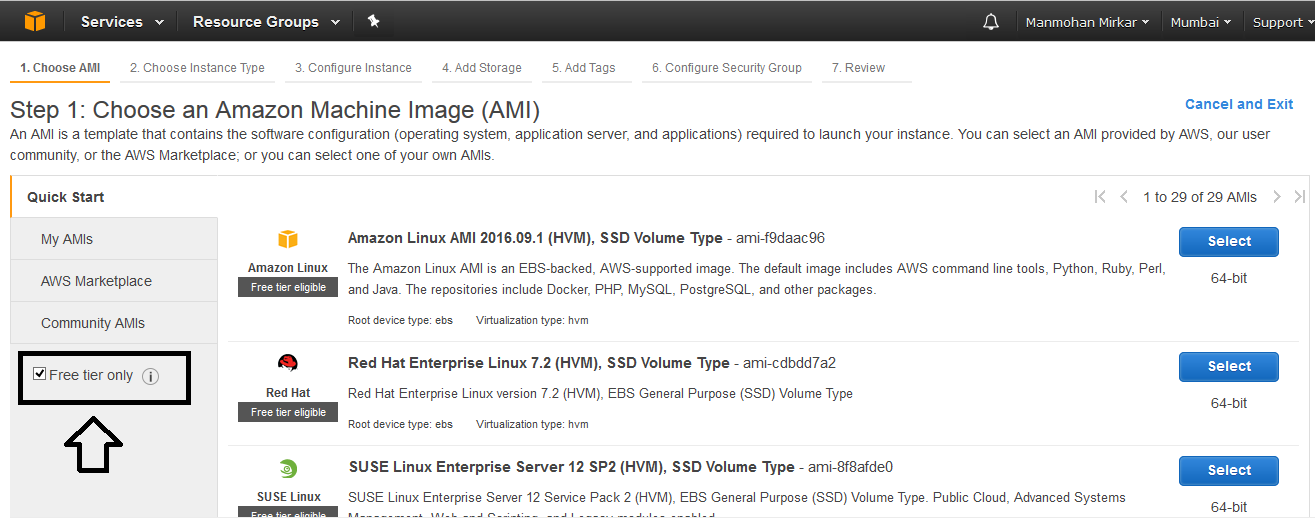
4、要继续操作,请选择以下选项:
a、在经典实例向导中选择一个 AMI(Amazon Machine Image),然后选择使用 Red Hat Enterprise Linux 7.2(HVM),SSD 存储
b、选择 “t2.micro” 作为实例详细信息。
c、配置实例详细信息:不要更改任何内容,只需单击下一步。
d、添加存储:不要更改任何内容,只需点击下一步,因为此时我们将使用默认的 10(GiB)硬盘。
e、添加标签:不要更改任何内容只需点击下一步。
f、配置安全组:现在选择用于 ssh 的 22 端口,以便你可以在任何地方访问此服务器。
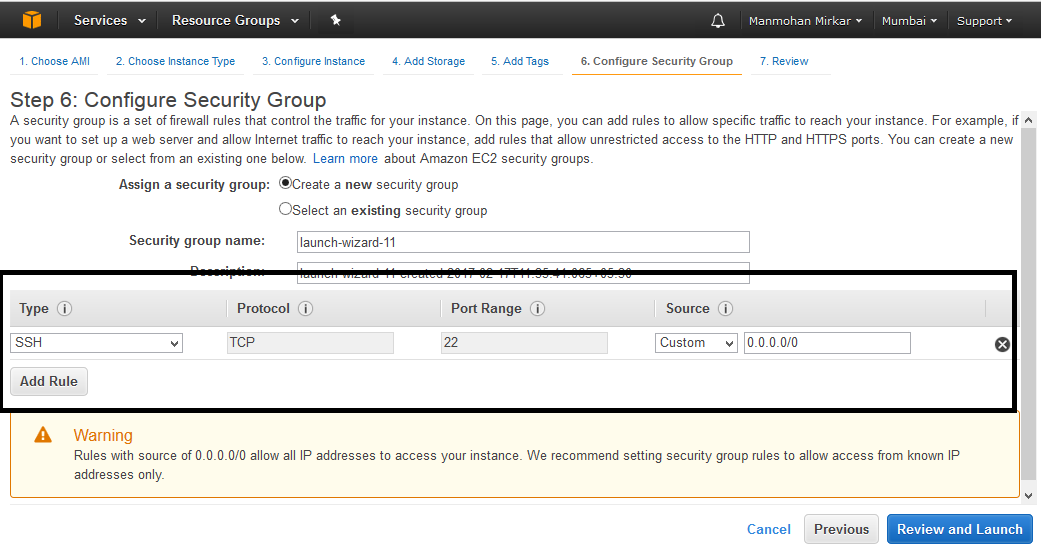
g、选择“查看并启动”按钮。
h、如果所有的详情都无误,点击 “启动”按钮。
i、单击“启动”按钮后,系统会像下面那样弹出一个窗口以创建“密钥对”:选择选项“创建密钥对”,并给密钥对起个名字,然后下载下来。在使用 ssh 连接到服务器时,需要此密钥对。最后,单击“启动实例”按钮。
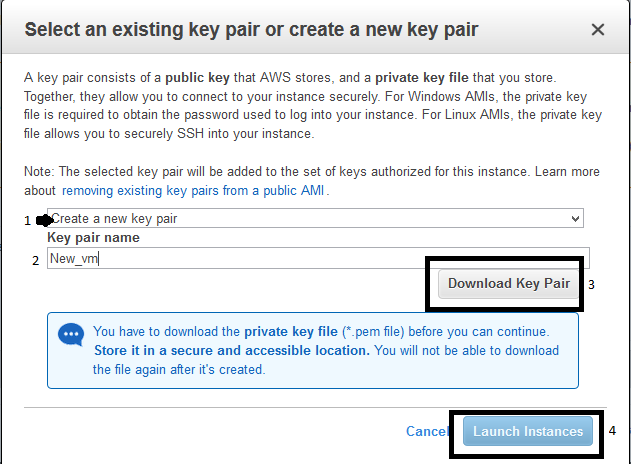
j、点击“启动实例”按钮后,转到左上角的服务。选择“计算”--> “EC2”。现在点击“运行实例”:
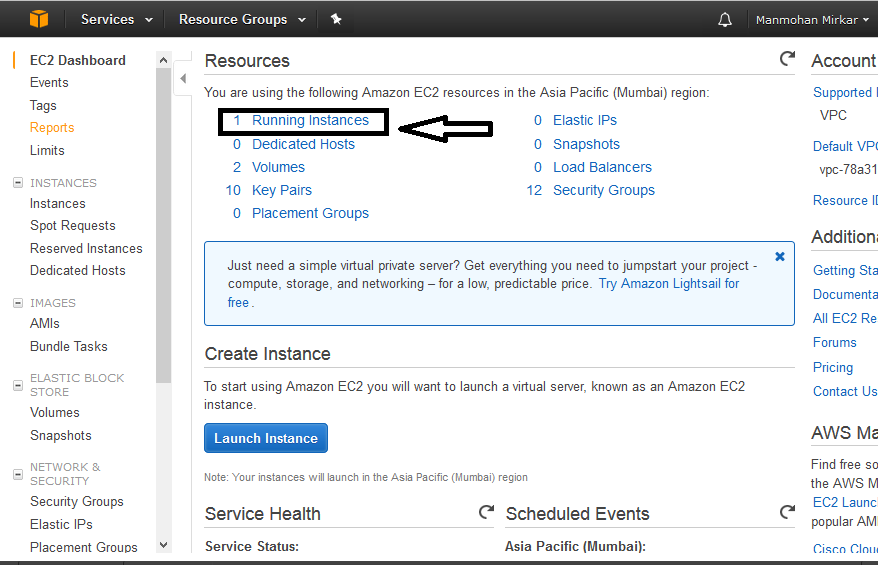
k、现在你可以看到,你的新 VM 的状态是 “运行中”。选择实例,请记下登录到服务器所需的 “公开 DNS 名称”。
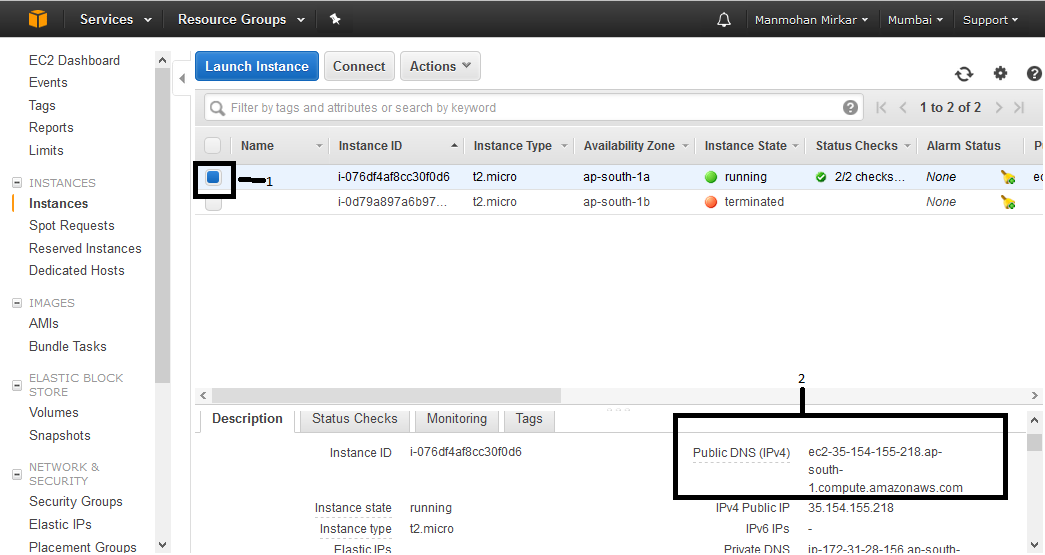
现在你已完成创建一台运行 Linux 的 VM。要连接到服务器,请按照以下步骤操作。
从 Windows 中连接到 EC2 实例
1、首先,你需要有 putty gen 和 Putty exe 用于从 Windows 连接到服务器(或 Linux 上的 SSH 命令)。你可以通过http://www.chiark.greenend.org.uk/%7Esgtatham/putty/latest.html下载 putty。
2、现在打开 putty gen :puttygen.exe。
3、你需要单击 “Load” 按钮,浏览并选择你从亚马逊上面下载的密钥对文件(pem 文件)。
4、你需要选择 “ssh2-RSA” 选项,然后单击保存私钥按钮。请在下一个弹出窗口中选择 “yes”。
5、将文件以扩展名 .ppk 保存。
6、现在你需要打开 putty.exe。在左侧菜单中点击 “connect”,然后选择 “SSH”,然后选择 “Auth”。你需要单击浏览按钮来选择我们在步骤 4 中创建的 .ppk 文件。
7、现在点击 “session” 菜单,并在“host name” 中粘贴在本教程中 “k” 步骤中的 DNS 值,然后点击 “open” 按钮。
8、在要求用户名和密码时,输入 ec2-user 和空白密码,然后输入下面的命令。
$ sudo su -
你现在是在 AWS 云上托管的 Linux 服务器上的主人啦。