今天分享一下虚拟机安装UbuntuKylin的教程。喜欢的朋友可以折腾一下试试看。优麒麟(Ubuntu Kylin)是由中国CCN联合实验室支持和主导的开源项目,其宗旨是采用平台国际化与应用本地化融合的设计理念,通过定制本地化的桌面用户环境以及开发满足广大中文用户特定需求的应用软件来提供细腻的中文用户体验,做最有中国特色的操作系统。
首先,准备工作。
1.已经安装好VMware Workstation 10.0的win7系统。
2.已经下载好的Ubuntu kylin16.04系统的ISO文件。下载地址:http://www.linuxdiyf.com/linux/19972.html
第二,开始安装。
参考:http://www.linuxdiyf.com/linux/29075.html(和二、开始安装几乎一样。)
和参考不同之处:
1.为虚拟机命名,这里写UbuntuKylin。下面选择虚拟机的安装位置,最好是大点的硬盘。这里选择H盘下的UbuntuKylin17文件夹。
2.指定磁盘文件部分
3.完成后即可看到如下界面
4.选择使用ISO映像文件
详细参考Windows 7+VM10.0安装深度deepin国产Linux教程:http://www.linuxdiyf.com/linux/29075.html
第三,安装UbuntuKylin优麒麟系统。
在安装界面选择简体中文,点击安装UbuntuKylin按钮进行安装。
进入准备安装界面,这里不做任何选择,点击继续按钮即可。
进入安装类型界面,也不做任何选择,点击现在安装按钮即可。
在弹出的界面,选择继续按钮即可。
进去选择您在什么地方界面。默认选择上海点击继续按钮即可。
进入键盘布局界面。默认即是汉语,点击继续按钮即可。
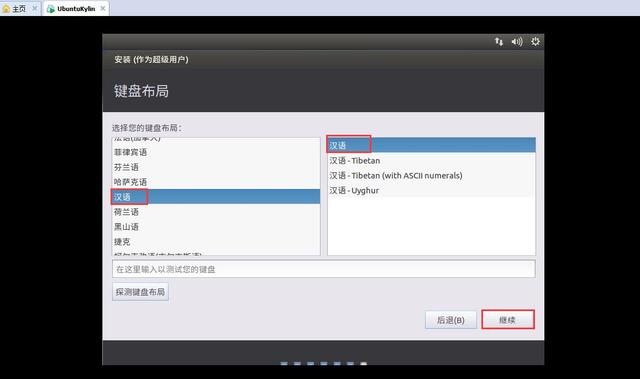
进入设置您的账户界面,设置好你的账户和密码,后面要用这个登录,最好记下来。点击继续按钮即可。
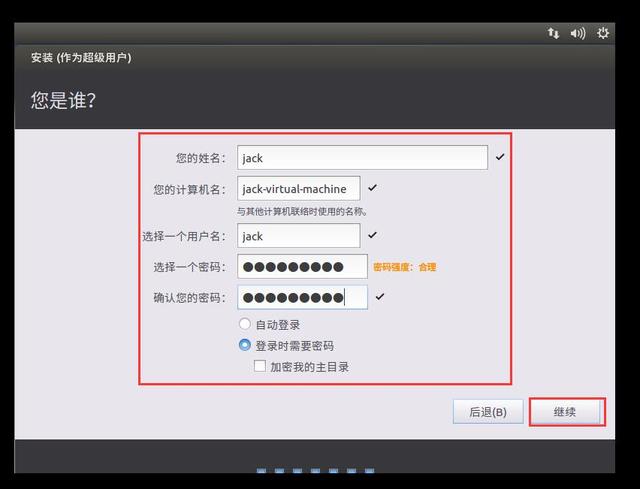
接着进入了安装界面。大概需要等待10分钟左右。
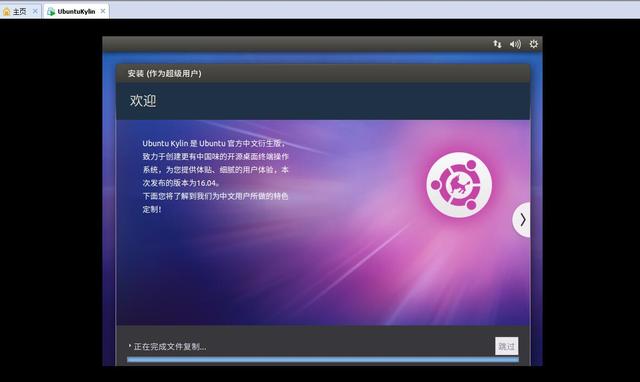
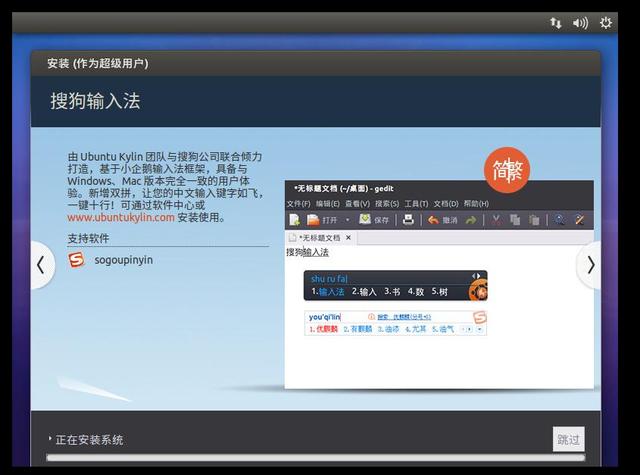
待界面出现安装完成的弹出框,点击现在重启按钮。进入登录界面,点击之前设置的账户名称,输入密码,回车即可登录。
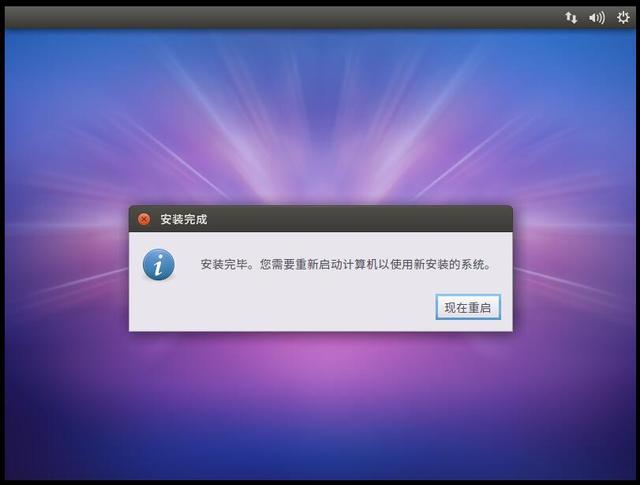
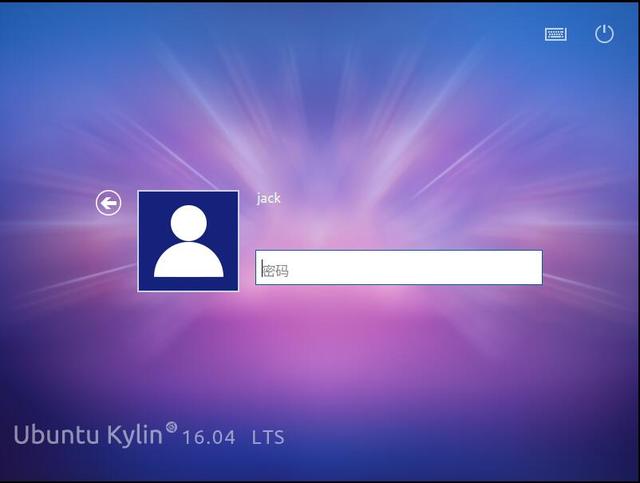
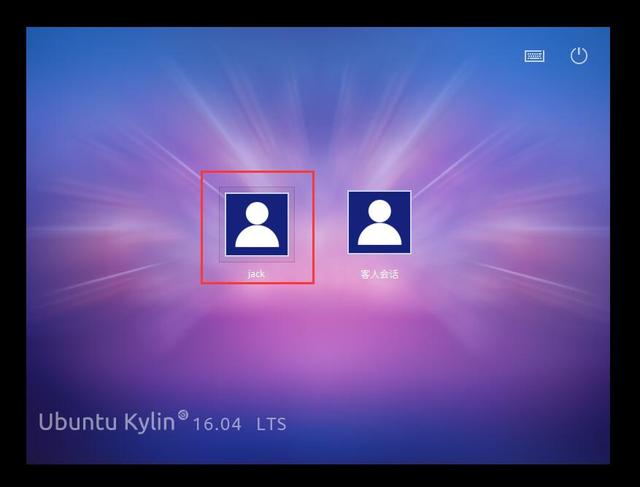
进入系统,一探究竟吧。界面还是挺美的。
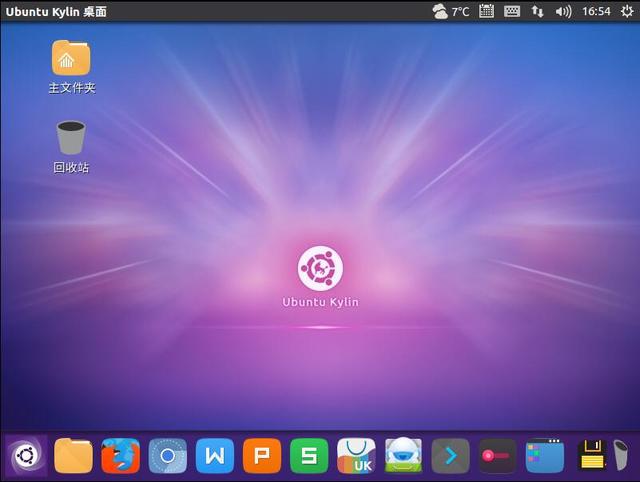
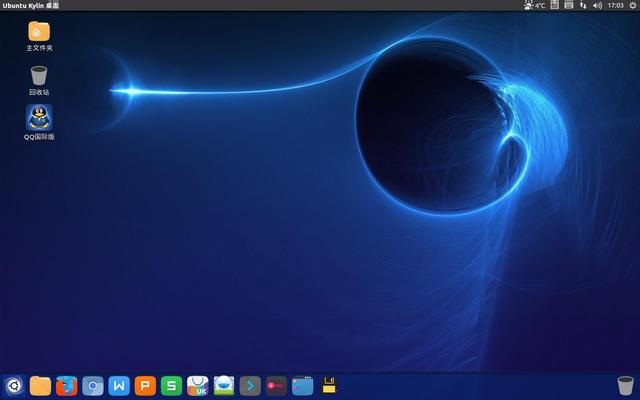
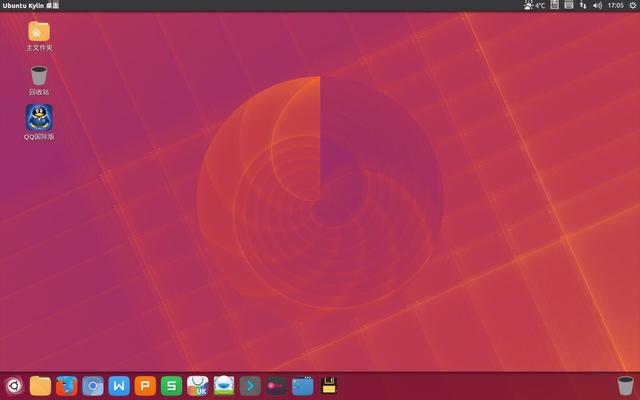
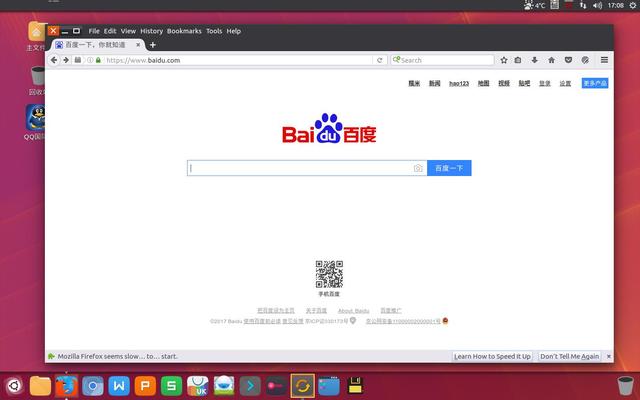
第四,国产优麒麟UbuntuKylin安装完成。

