我们在前面的文章中介绍过如何安装虚拟机(http://www.linuxdiyf.com/linux/21667.html):Virtualbox。安装完后感觉使用很方便,特别是文件共享方面。接下来我将和大家一起分享如何在主机与虚拟机之间共享文件。
在主机与虚拟机之间共享文件有两种方法:
共享剪切板。
共享文件夹。
共享剪切板时,剪切板中的内容只限于一些命令,或者字符串,而文件则不能通过剪切板共享。共享文件夹可以弥补共享剪切板的不足,我们可以通过它在主机和虚拟机之间共享文件。接下来我们分别介绍这两种共享文件的方式。
共享剪切板
具体的操作步骤:设置->常规->高级。
在高级选项卡下有“共享粘贴板”这个选项,点击它右边的倒三角,然后选择双向。下面是操作时的截图,请大家参考:
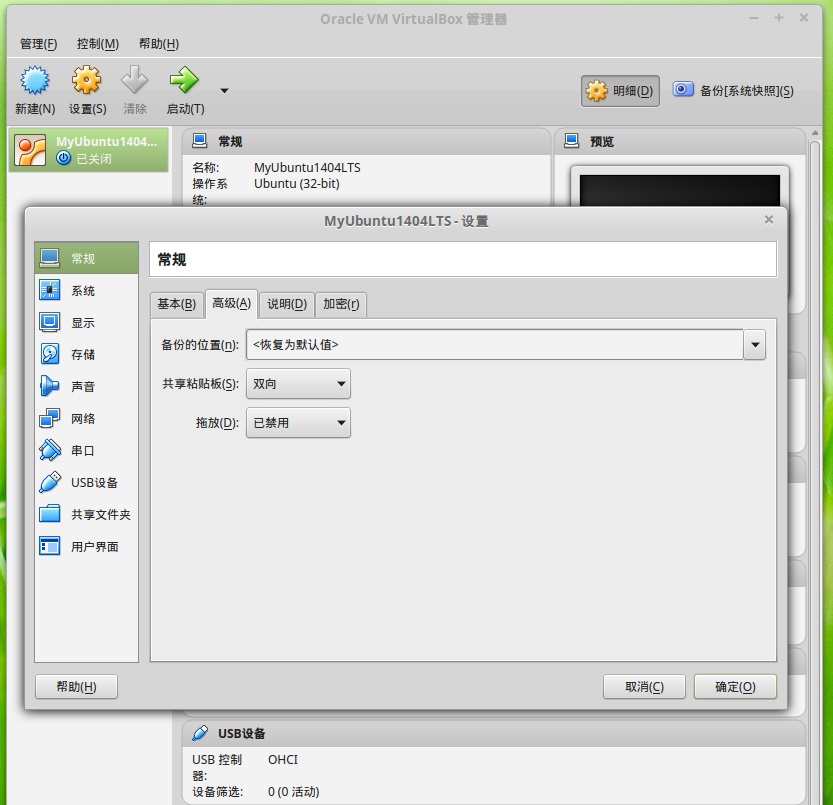
选择完后,点击确定,这样就保存了刚才的修改。从此以后,我们就可以在主机和虚拟机之间通过剪切板复制内容。比如,我们在主机的终端中运行了命令:gcc -g test.c test.我们可以复制该命令,然后在虚拟机的终端中粘贴。刚才复制的命令就会出现在虚拟机的终端中。我们就不需要手动输入相同的命令了,是不是很方便?
共享文件夹
具体的操作步骤:设置->共享文件夹->这时进入共享文件夹设置窗口。
点击该窗口右侧的“+”右侧的“+”图标,接着就会弹出一个小窗口,用来选择共享文件夹的路径和共享文件夹的名称。选择好文件夹路径和名称后,就可以点击确定来保存刚才的修改。不过在点击确定前,最好把窗口中“自动挂载”的复选框也选中。这样就能在开机的时候自动挂载共享文件夹了,挂载点为/media/sf_ShareDir/。我设置的共享文件夹路径为/home/VirtualBoxVMs/ShareDir,其中ShareDir是共享文件夹的名称。具体的操作截图如下所示:

接下来我们举例子来说明通过共享文件夹共享文件的具体操作方式:
1.把主机中需要共享的文件放到共享文件夹中。
命令: cp -a test.c /home/VirtualBoxVMs/ShareDir
2.在虚拟机中把共享的文件从共享文件夹中取走。
命令: cp -a /media/sf_ShareDir/test.c /home/code/(执行该命令需要root权限)
关于主机与虚拟机(Virtualbox)共享文件的内容就介绍到这里吧,以后有其它的使用技巧了,再和大家分享。

