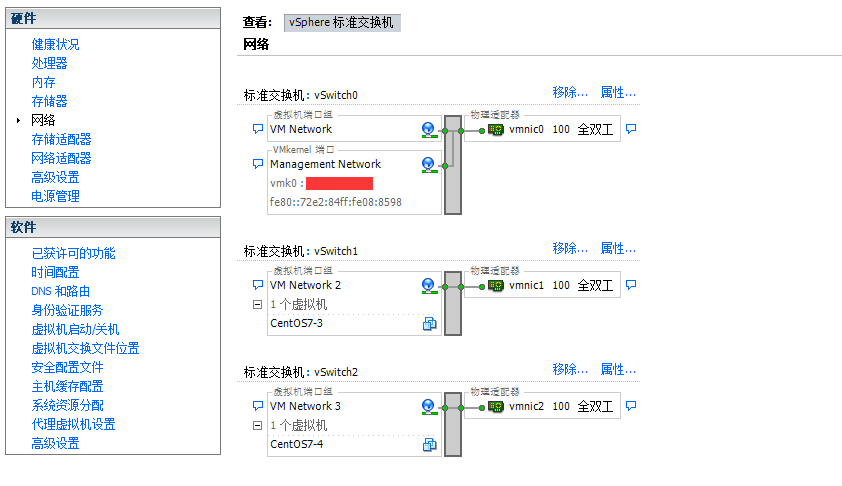1.首先,查看我的服务器有几张网卡,如下图共3张,接下来我将为虚拟主机制定一张网卡,以及为当中的两台虚拟的CentOS7各制定一张网卡。

2.打开“硬件”---->“网络”,如图,已经启用一张网卡并分配给虚拟机和两台CentOS7:
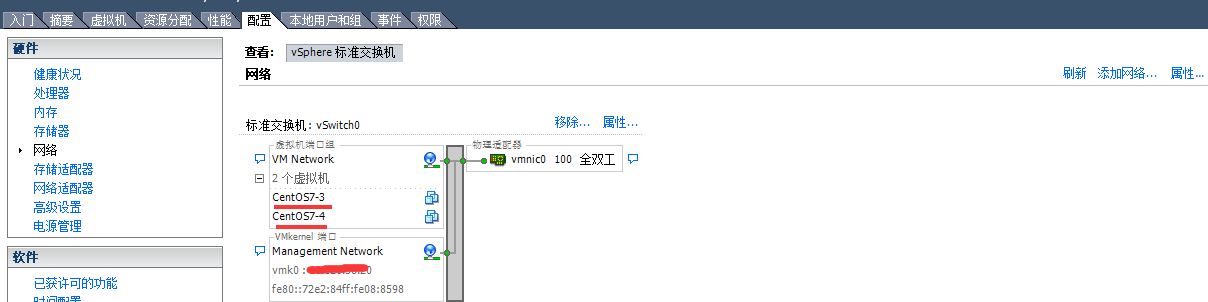
3.为下图标红线的网卡添加交换机。

3.1选择“网络”--->“添加网络”,然后一直点击下一步直至完成。
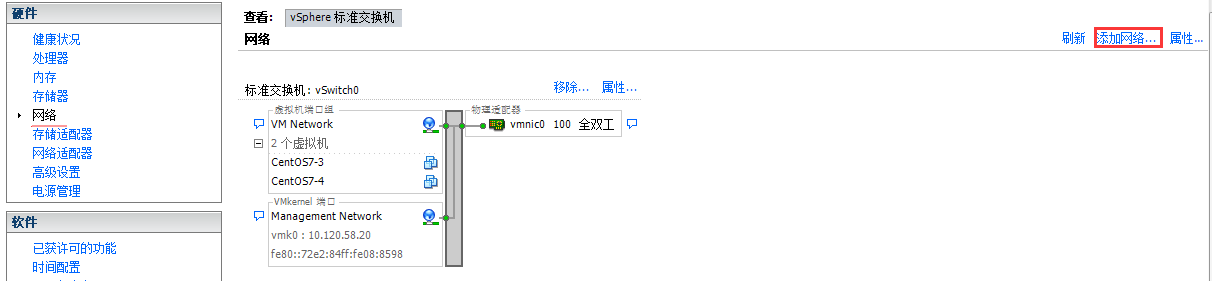
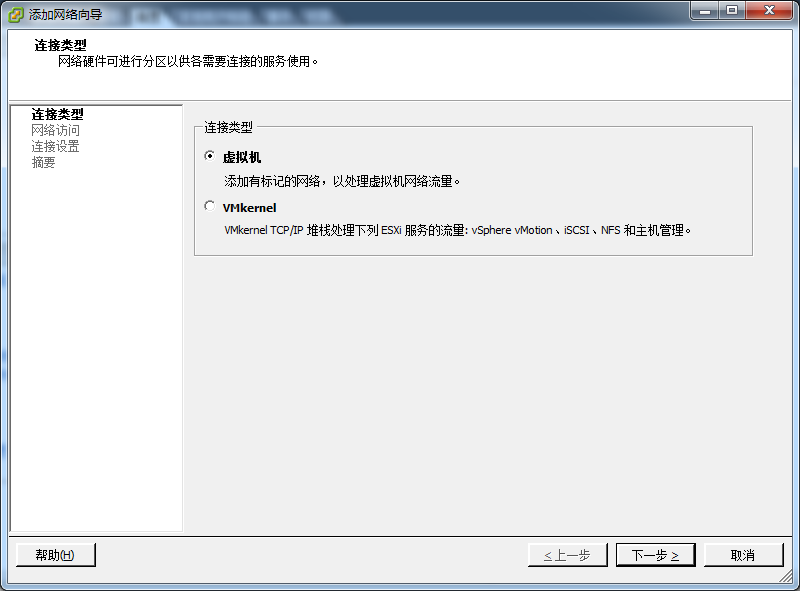
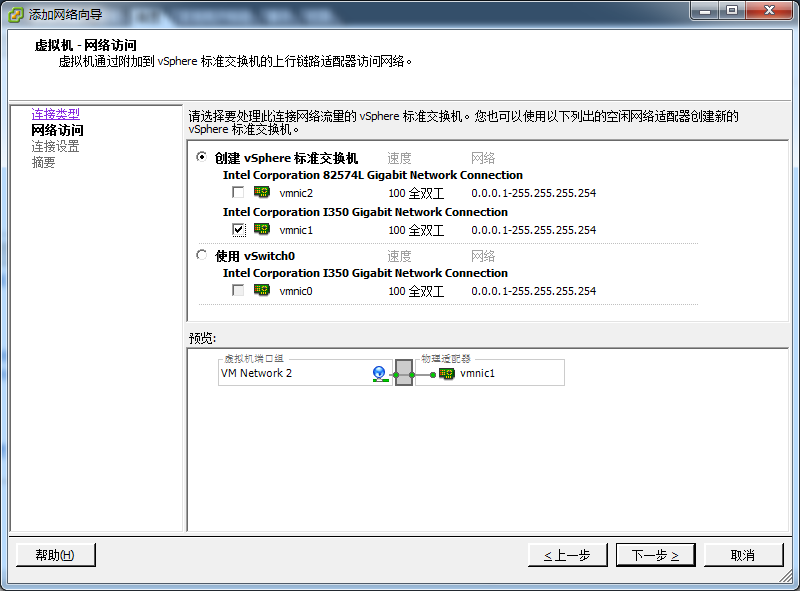
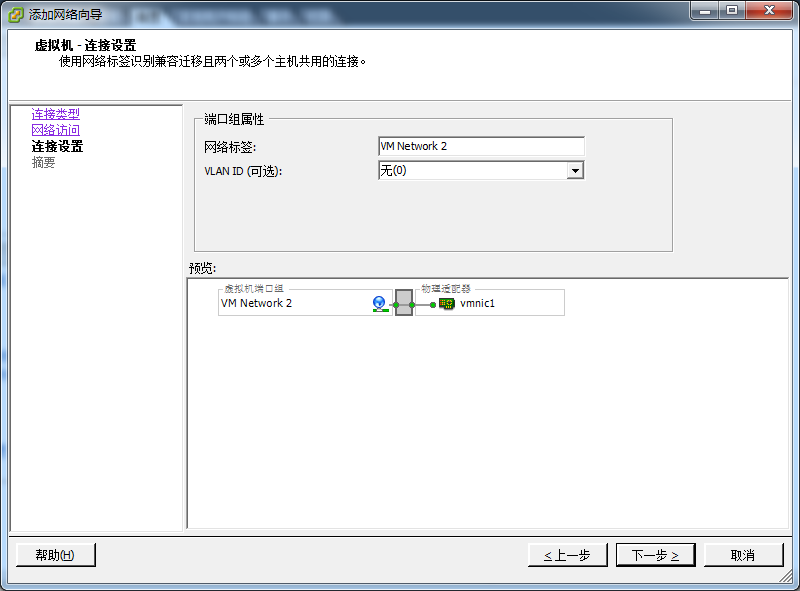
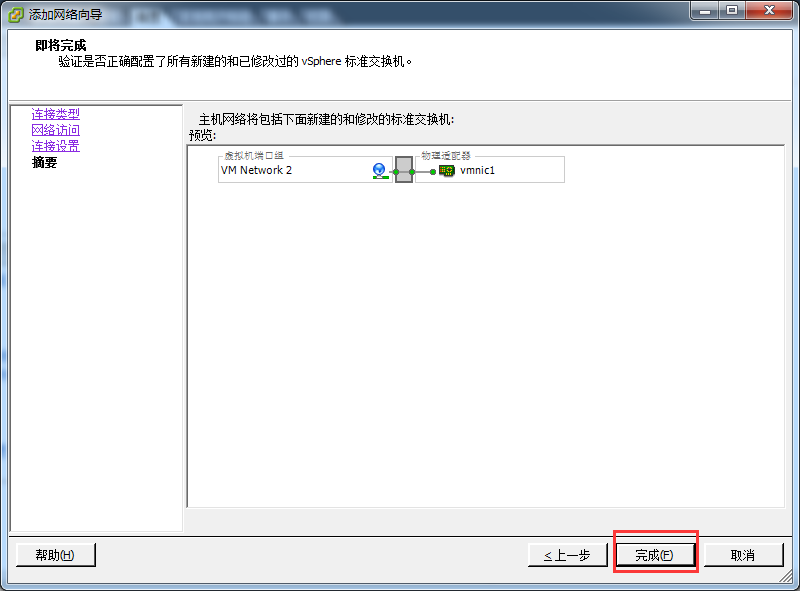
最终效果图:
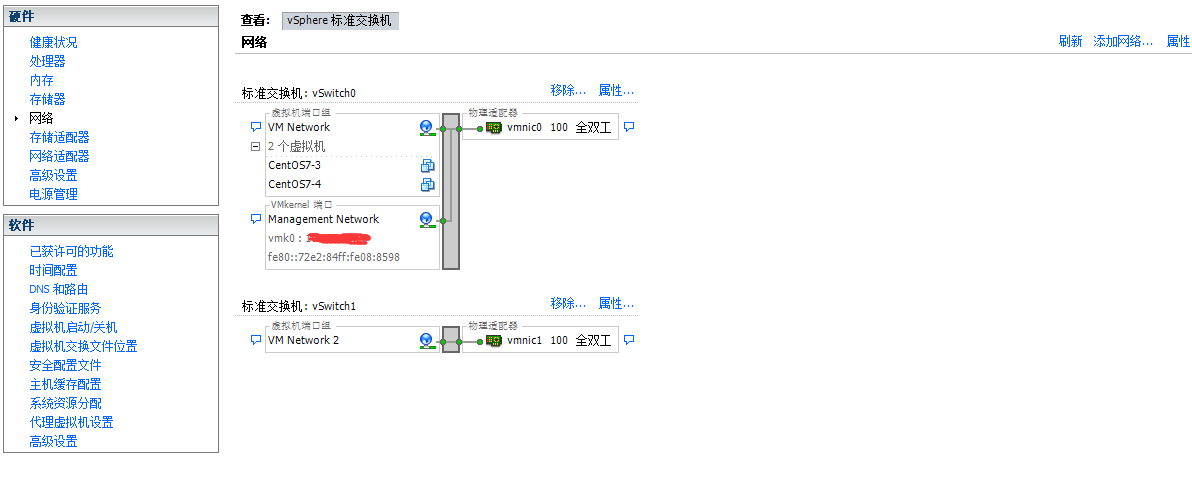
3.2为CentOS7-3指定vSwitch1既VM Network2,在编辑设置-->网络适配器-->网络标签-->选择VM Network2即可。
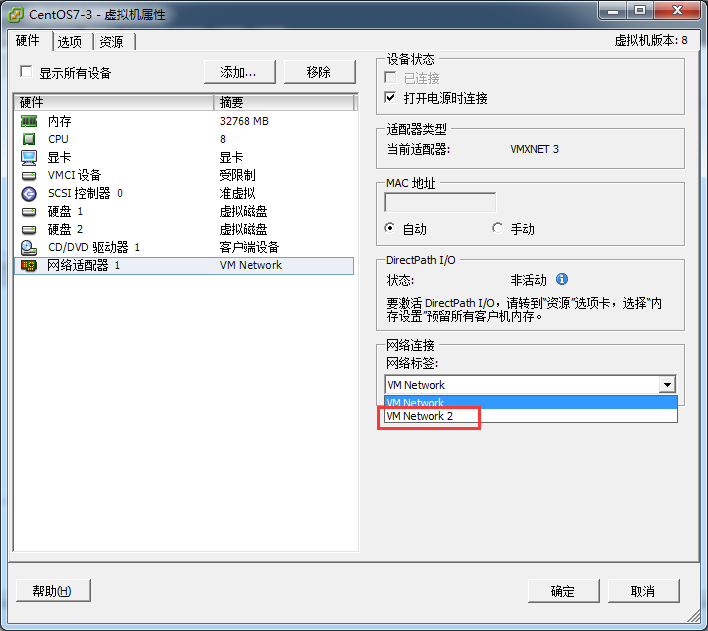
3.3切换至网络,如图所示:
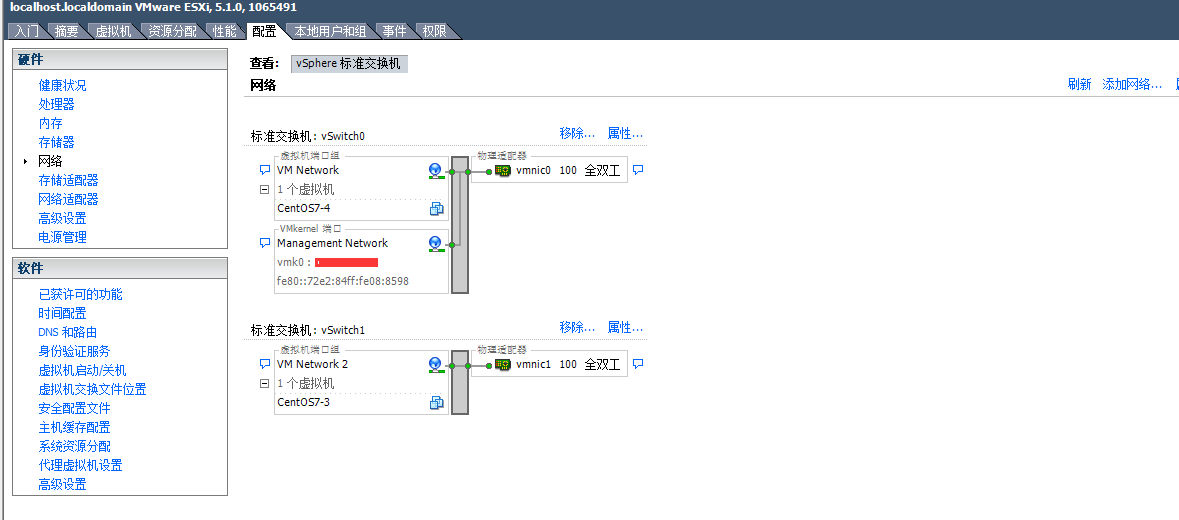
最终网络示意如下图所示: