相信所有使用 vim 的同学都知道文件管理插件 NERDTree,这个几乎是所有拥护 vim 的开发人员都会使用的插件,可是我在刚开始使用的时候,完全用错了这个插件,使用起来反而是负担了。今天就总结一下如何优雅的使用 NERDTree。
安装和基本用法
安装插件建议使用 Vundle(https://github.com/VundleVim/Vundle.vim) 进行安装, Vundle 的用法很简单,可以到 GitHub 上面查看。
在 NERDTree 操作区的一些基本操作:
?: 快速帮助文档
o: 打开一个目录或者打开文件,创建的是 buffer,也可以用来打开书签
go: 打开一个文件,但是光标仍然留在 NERDTree,创建的是 buffer
t: 打开一个文件,创建的是Tab,对书签同样生效
T: 打开一个文件,但是光标仍然留在 NERDTree,创建的是 Tab,对书签同样生效
i: 水平分割创建文件的窗口,创建的是 buffer
gi: 水平分割创建文件的窗口,但是光标仍然留在 NERDTree
s: 垂直分割创建文件的窗口,创建的是 buffer
gs: 和 gi,go 类似
x: 收起当前打开的目录
X: 收起所有打开的目录
e: 以文件管理的方式打开选中的目录
D: 删除书签
P: 大写,跳转到当前根路径
p: 小写,跳转到光标所在的上一级路径
K: 跳转到第一个子路径
J: 跳转到最后一个子路径
<C-j> 和 <C-k>: 在同级目录和文件间移动,忽略子目录和子文件
C: 将根路径设置为光标所在的目录
u: 设置上级目录为根路径
U: 设置上级目录为跟路径,但是维持原来目录打开的状态
r: 刷新光标所在的目录
R: 刷新当前根路径
I: 显示或者不显示隐藏文件
f: 打开和关闭文件过滤器
q: 关闭 NERDTree
A: 全屏显示 NERDTree,或者关闭全屏
以上是一些基本的用法,平时常用的就几个。
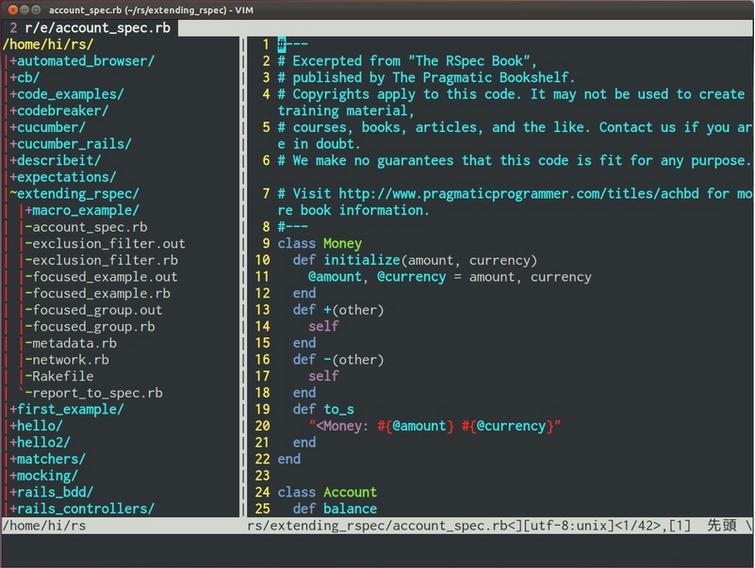
增加一些配置
在使用 NERDTree 的过程中有一些不太方便的地方就是打开的各个文件不共享 NERDTree,所以就需要配合安装一个共享插件 vim-nerdtree-tabs(https://github.com/jistr/vim-nerdtree-tabs), 这就让你感觉只是打开了一个 NERDTree
" 关闭NERDTree快捷键
map <leader>t :NERDTreeToggle<CR>
" 显示行号
let NERDTreeShowLineNumbers=1
let NERDTreeAutoCenter=1
" 是否显示隐藏文件
let NERDTreeShowHidden=1
" 设置宽度
let NERDTreeWinSize=31
" 在终端启动vim时,共享NERDTree
let g:nerdtree_tabs_open_on_console_startup=1
" 忽略一下文件的显示
let NERDTreeIgnore=['\.pyc','\~$','\.swp']
" 显示书签列表
let NERDTreeShowBookmarks=1
在 NERDTree 中显示 git 信息
开发的过程中,我们希望 git 信息直接在 NERDTree 中显示出来, 和 Eclipse 一样,修改的文件和增加的文件都给出相应的标注, 这时需要安装的插件就是 nerdtree-git-plugin(https://github.com/Xuyuanp/nerdtree-git-plugin)
配置信息如下
let g:NERDTreeIndicatorMapCustom = {
\ "Modified" : "✹",
\ "Staged" : "✚",
\ "Untracked" : "✭",
\ "Renamed" : "➜",
\ "Unmerged" : "═",
\ "Deleted" : "✖",
\ "Dirty" : "✗",
\ "Clean" : "✔︎",
\ "Unknown" : "?"
\ }
下面的展示了这个插件配合后的效果:
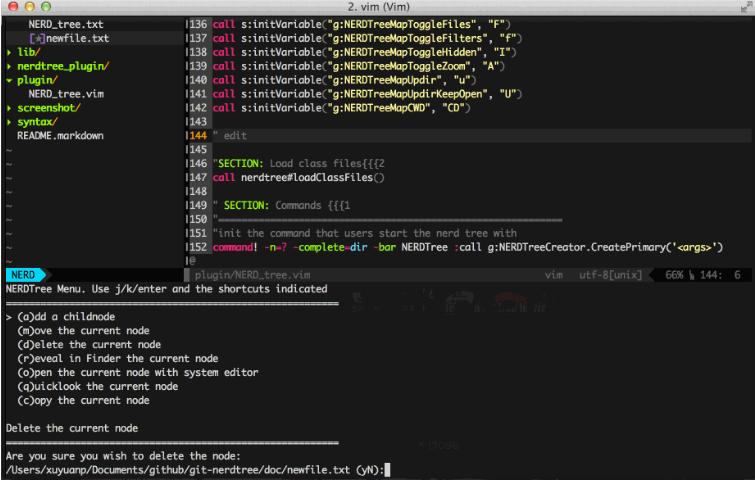
NERDTree 配合使用这两个插件文件管理就很棒了,当然如果再加上 ctrlp,那就无敌了。

