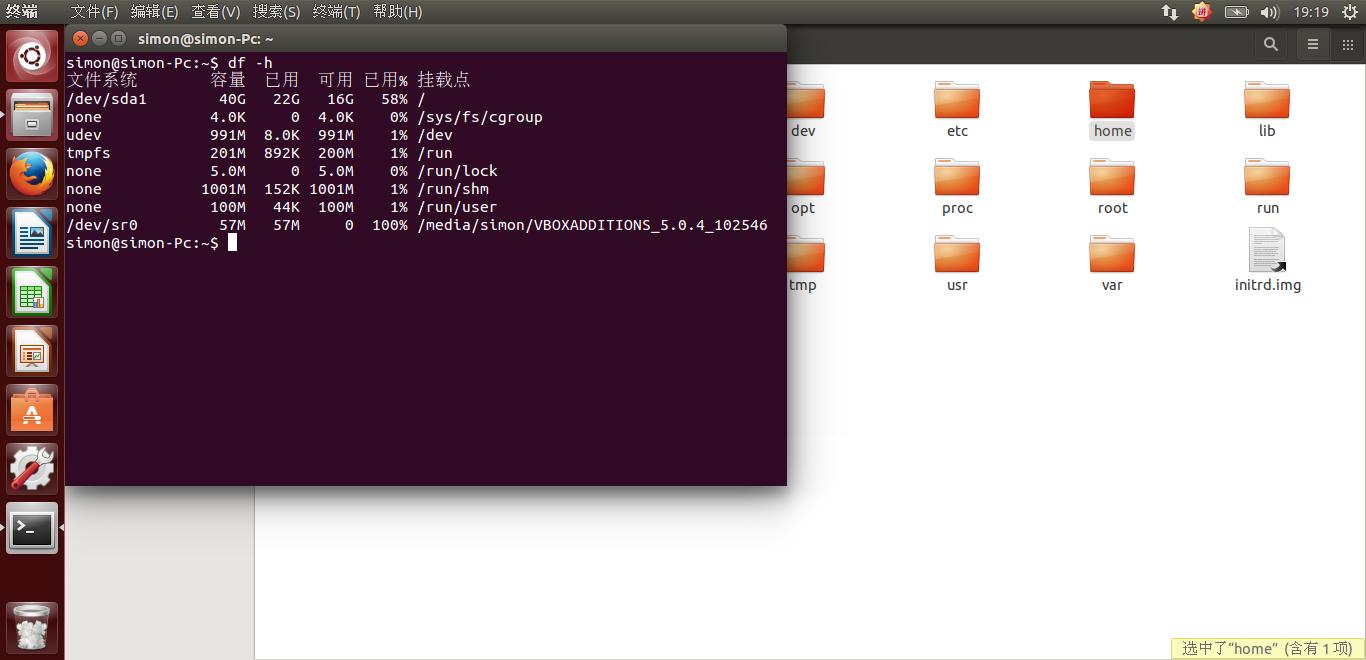当初在virtualBox上安装ubantu虚拟机时,分区建议8g然后我就豪爽的给了25G,心想一定够用!万万没想到,我还是要开始折腾给虚拟机扩展硬盘空间了!
步骤总的分两步!
(一) 添加虚拟硬盘
VitualBox 4.0以后,添加虚拟硬盘非常简单,可以直接用VBoxManage命令来完成,在windows的cmd下,输入下面的命令行:
VBoxManage modifyhd "C:\Users\yuxin\VirtualBox VMs\Dalvik\Dalvik.vdi" –resize 40960
其中要注意的是1.这次的空间要比上次的大也就是要40960>25600(之前分配的是25G)2.C:\Users\yuxin\VirtualBox VMs\Dalvik\Dalvik.vdi每个人的位置不一样!
(二)扩展ubantu文件系统大小
1.首先来到virtualBox,你要扩展的虚拟机关机,选中你要扩展的虚拟机来到设置>存储界面!
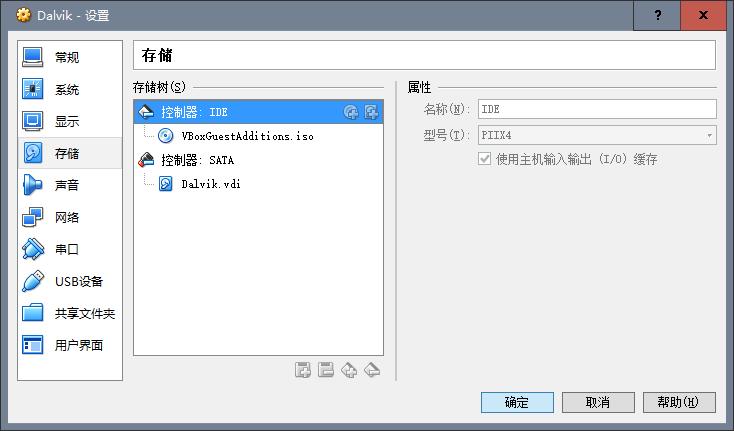
然后选中控制器,第一个图标选择添加一个光驱,将你当初安装ubantu的iso文件加载进来,在右侧分配光驱选择“第一IDE控制器主从道”,勾选“演示光盘”,记得点“确认!”
2.来到设置>系统,将启动顺序中的“光驱”排到第一
3.启动虚拟机,它会从光盘引导启动!,选择“try ubantu”,进入默认的Unity界面!选择启动器上的搜索图标(最上面那个),输入Gparted,打开磁盘管理器。
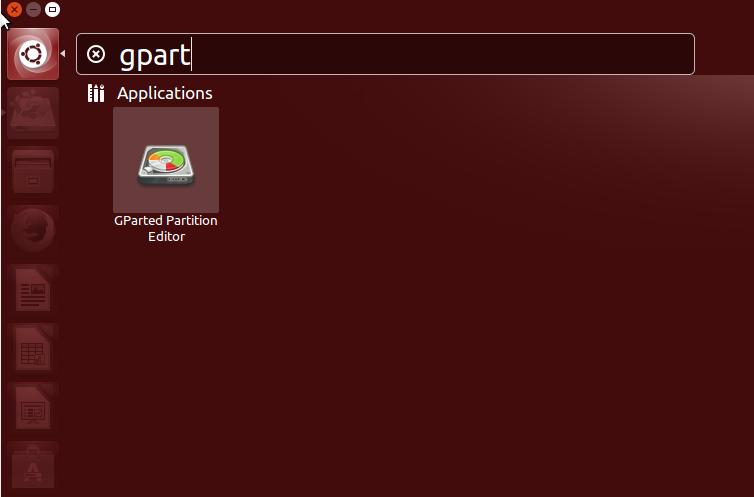
4.很多时候,你新增的硬盘并不紧挨着需要扩展的硬盘,这时候需要做一些调整,我这次需要挪动swap空间,把未分配空间挪到前面来,先选择加在中间的磁盘块,选择”关闭交换空间”
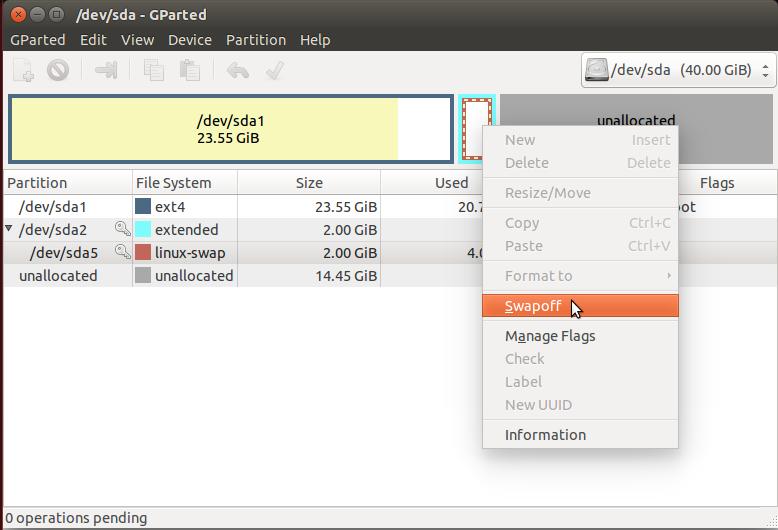
(这图没有保存到,盗取的图片),然后再次选中将其删除!
删除后,如果是这样的
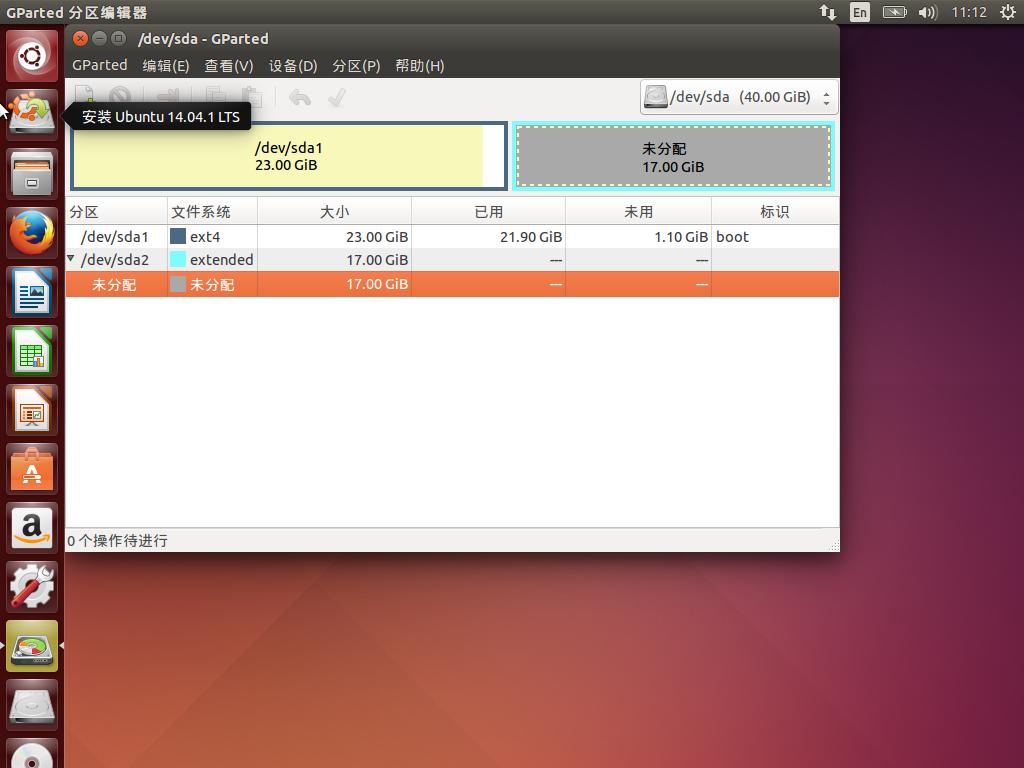
有两个分区sda1和sda2,那么你需要再次选中sda2将其删除!
知道出现这图!
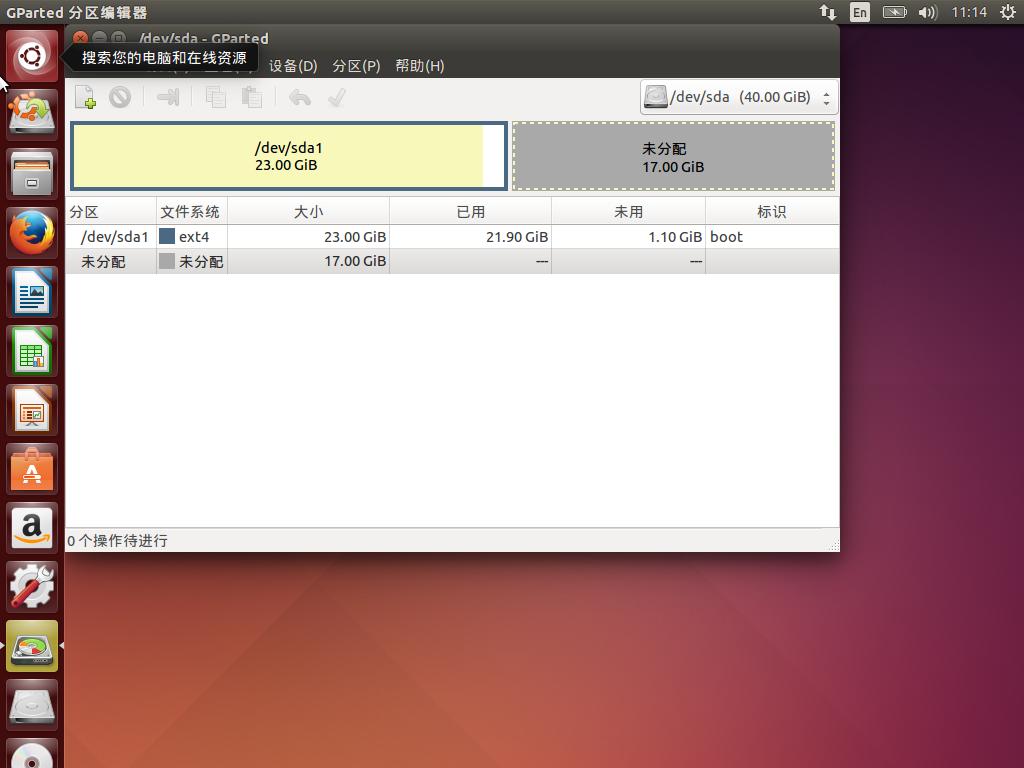
选中sda1(你要扩展的分区)右键,“移动/或调整大小”然后就可以手动拖动到你要扩展的空间大小了!注意:每一次的操作都要选择上方的执行!当有错误提示时,千万别强行合并!百度错误为上策!
然后就可以关机,将原来在设置中添加的光驱删除和启动顺序调整回去就可以了,正常启动ubantu,在终端下执行“df -h”就可以查看是否扩展成功了!