虚拟机是每个程序员必备的工具。本文根据最新版VirtualBox用户手册的提示,通过自己的亲自实践,给出了Win7系统与运行在其中的VirtualBox 5.0.2中的Ubuntu 14.04共享信息的三种方法,而不仅仅是建立二者的共享文件夹。
在学习新的技术时,或者做不同的测试时,为了节省硬件的目的,我们常常安装虚拟机,并在其中安装不同的操作系统。我们把运行在硬件的本来的那个操作系统称为主操作系统 (host OS),而把运行在虚拟机上面的操作系统称为客操作系统 (guest OS)。这时,在host OS和guest OS间共享信息就变得非常有必要。
本文结合亲自的探索和实践,总结出了以下几个Host OS和Guest OS共享信息的方法。
环境设置:
Host OS: Windows 7
VirtualBox: version 5.0.2
Guest OS: Ubuntu 14.0
1、前提准备工作
后面讲解的几种的一个前提工作就是先安装VirtualBox的增强功能 (Guest Addition)。安装VirtualBox的时候该功能没有被默认安装。它就相当于安装在Guest OS上的一个软件,从而加强Host OS与其之间的沟通交流工作。
安装的方法如下:先启动Guest OS;在VirtualBox的运行Guest Host的窗口上面的菜单栏上,选择 设备 (Devices) –> 安装增强功能;然后Guest OS (此时为Ubuntu 14.04)中的Terminal会自动启动,会给你相应的提示,让你下载安装包,你安装相应的提示完成即可。
有了客操作系统增强功能的安装,我们多种多样的功能,接下来主要介绍它们间的共享信息的方法。
2、二者共享信息的方法
2.1、Clipboard sharing
这是剪贴板共享的方法,你只有在其中某个系统中复制一份信息,然后再另一个系统上的剪贴板上就可获取该信息。
如果你的Guest OS正在运行,则按下图的方法,然后根据自己的需要选用不同的选项。
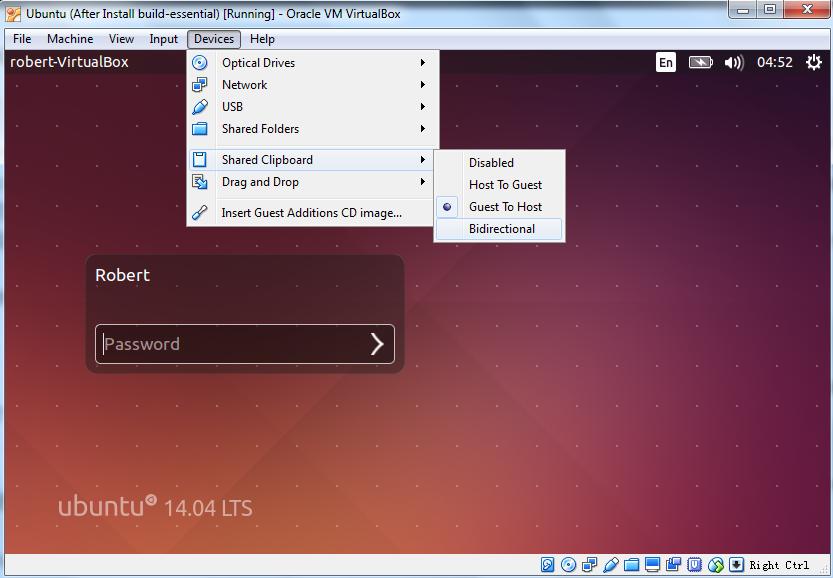
如果Guest OS没有运行,则运行VirtualBox,然后采用下图的方法:
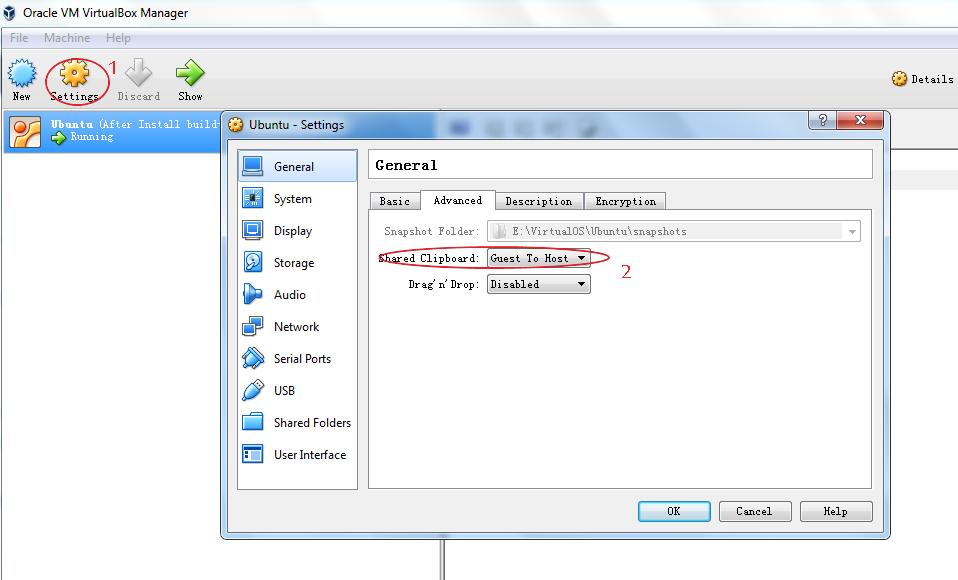
2.2、临时共享文件夹的方法
该方法只针对已经运行Guest OS的情况。关闭Guest OS在重启后,先前建立的共享文件会失效。该方法比较灵活,是一种暂时的连接和共享。
方法如下:
在运行Guest OS的窗口上面依次点击Devices->Shared Folders->Shared Folders Settings,如下图:
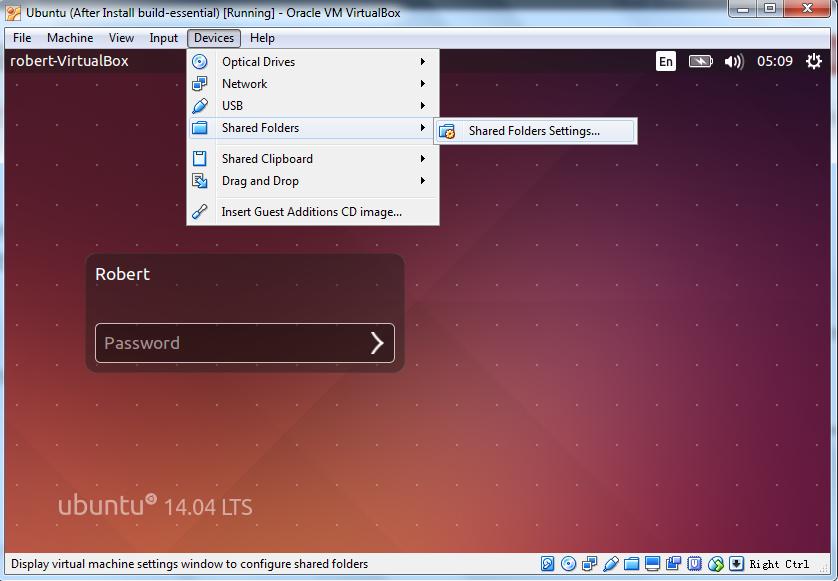
在新出现的对话框中 (如下图),点击添加 (如下图中的标号1),然后再新出现的Add Share对话框中 (下图中标号2)填写文件夹的路径和名字 (注意不要选中三个复选框),参见下图:
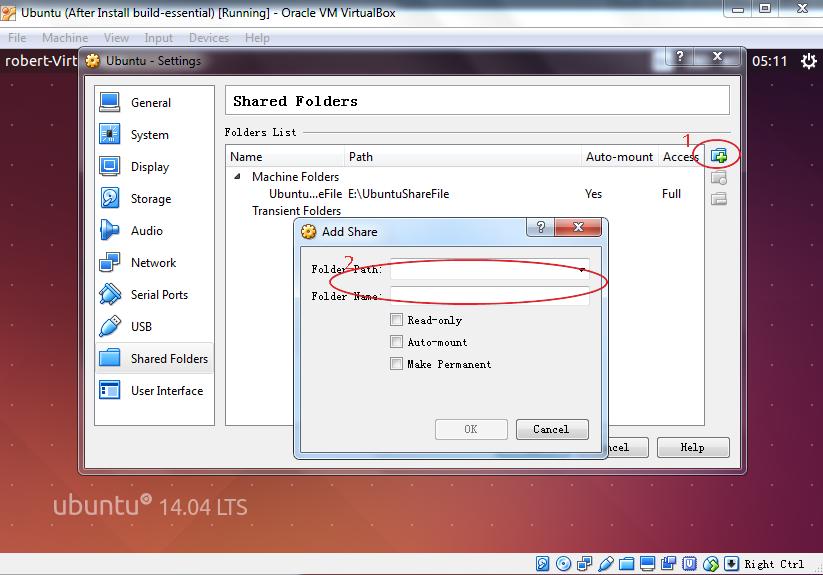
在Guest OS Ubuntu中启动Terminal,然后在其中输入以下命令:
mkdir mnt
sudo mount -t vboxsf UbuntuShareFile mnt
上面先在用户目录下建立一个文件夹mnt,然后采用通常的加载命令将Host OS上的文件夹UbuntuShareFile与其联系起来。
2.3、自动共享文件夹
2.2节中讲解的方法每次关闭Guest OS,所建立的共享文件夹就失效,有时不太方便,这就需要一种方法,建立共享文件夹后永久存在,这正是本节要讲解的方法。
方法如下:
在Host OS上建立具有自动连接功能的共享文件夹,你可以采用VirtualBox GUI,也可采用命令行工具VBoxManage。GUI方法建立共享文件夹时,填写文件夹名和该文件夹的路径后要选中Auto-mount复选框即可;而VBoxMange命令为:
VBoxManage sharefolder add "Ubuntu" --name "UbuntuShareFile" --hostpath "E:\UbuntuShareFile" --automount
即可完成于GUI方法相同的作用。注意:上述命令的运行需要先切换到VBoxManage所在的文件夹下,同时是在Win7的cmd中运行的。
VirtualBox规定,在Guest OS中与Host OS对应的自动连接共享文件夹在路径/media下,同时该共享文件夹的名字为Host OS上共享文件夹名字在加上前缀sf_。比如,上面例子中的名字为UbuntuShareFile,则在Ubuntu中VirtualBox自动建立的文件夹名字为 sf_UbuntuShareFile。针对上面的例子,如下图所示:
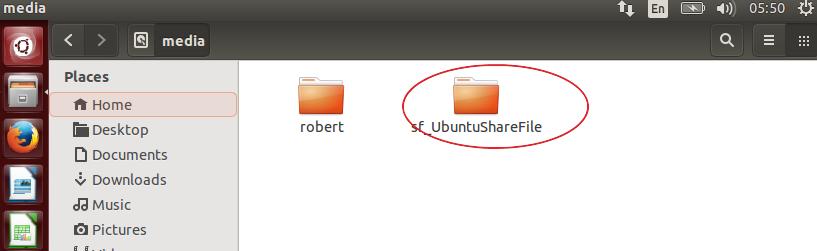
此时,你若点击想进入该文件,你会发现你没有权限浏览该文件夹的任何内容,这是因为
Access to auto-mounted shared folders is only granted to the user group vboxsf.
所以,我们还需要在Ubuntu的Terminal中输入以下命令,才能获取该文件夹的读写权限:
sudo usermod -a -G vboxsf robert
上面命令的作用是将用户robert添加到用户组vboxsf中。如果执行该命令后还没起作用,则需要重写启动Guest OS系统。
这样你就能顺利访问共享文件夹中的内容了,而不必每次都重新设置新的共享文件夹。
3、结束语
无论你采用哪种虚拟机技术,在Host OS 和Guest OS间共享信息总是一个绕不开的话题。比如第一中方法的应用场景是,你在Win7上面运行了符合C++11标准的程序,但运行失败,然后你想换一个编译器g++来再运行该程序,看似程序本身的原因,还是编译器的原因。而后面的两种方法则为共享大容量的文件提供了方便。
最初看起来很容易的事情,而在里面却有好多细节要照顾。你不要要懂VirtualBox的使用方法,更要对Host OS和Guest OS上面的Terminal的用法也要熟悉。通过让Host OS和Guest OS共享信息这件事情,我认识到,有些问题,你通过网上搜索一段时间而没有得到答案的时候,最好的方法就是直接阅读与该问题相关的软件的User Manual。

