在VMware上安装ubuntu或者其他Linux系统不难,但是总有一些东西要找来找去,而且容易忘,这里就做一个记录,以后就翻自己的文章就可以了。
这里演示的版本是之前已经安装的,后面如果换电脑了,会更新至最新系统。
版本列表:
VMware 9
Ubuntu 16.04
Xshell 5
Xftp 5
1.安装VMware Workstation
VMware的安装没有什么特别,和一般的软件安装一样,选择自定义安装,后面除了选择安装路径以及系统的路径,其他全部默认选项就可以了。
安装启动后界面:
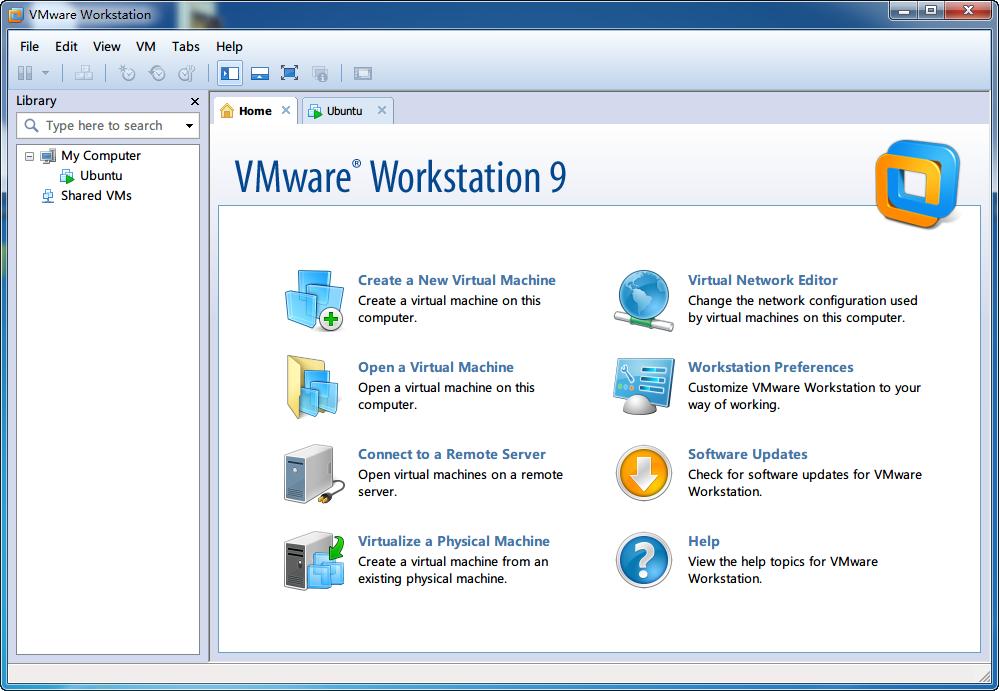
选择Create a New Virtual Machine就可以创建一个新的虚拟机,这里要注意,如果还不想直接安装新系统,可以选择:
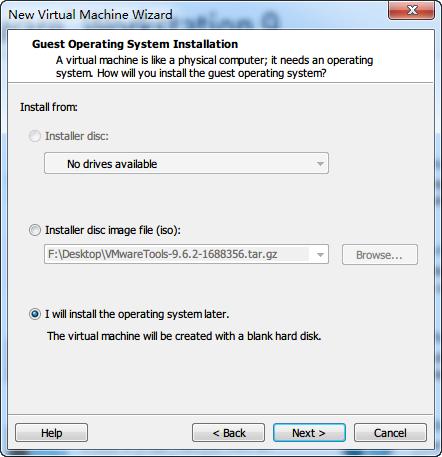
安装完成后,在虚拟机选项中,选择下载的系统iso就可以启动安装了:
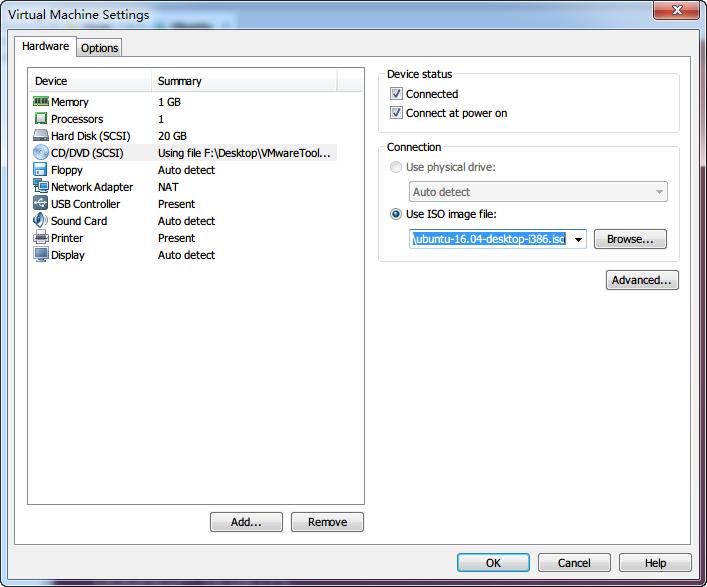
2.安装Ubuntu
选择相应的版本进行下载:http://www.linuxdiyf.com/linux/19970.html,推荐ubuntu 16.04 LTS版本,有长达五年的维护期。桌面版会有64位和32的区别,32位的后缀是i386,64位则是amd64。需要注意的是,并不是所有的电脑都支持64位系统,这个和电脑的CPU是否支持虚拟化有关系,(本人电脑较老,就不支持虚拟化),查看CPU是否支持虚拟化有一个小软件securable,运行之后可以显示CPU的一些参数:
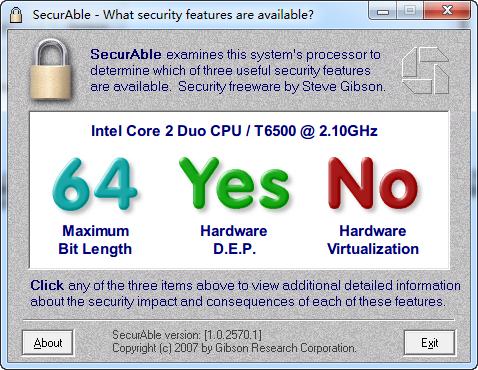
最后一个如果是no,则还是选择32位系统吧,有传闻说ubuntu以后版本会取消32位系统,所以。
点击启动安装系统,过程不再赘述,完成后的界面:
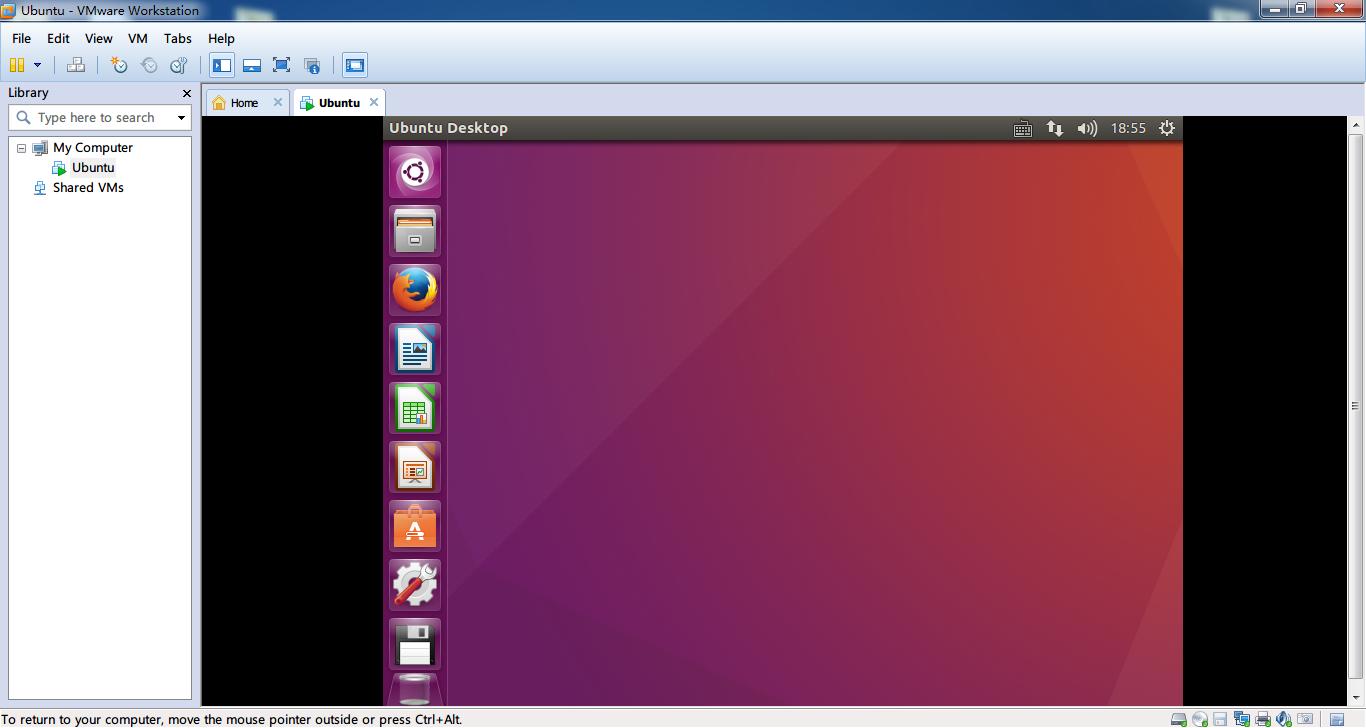
但是会发现,虚拟机系统悬浮在中间,与四周会有黑边,点击全屏也没有反应,这是没有安装VMware tools的缘故。此外,没有安装VMware tools无法将本机的文件直接拖到虚拟机环境复制,安装之后,系统相互切换也不需要按ctrl+alt。
3.安装Xshell
在安装VMware之前,先介绍一下几个Linux的常用工具,首先是Xshell。Xshell是一个终端模拟工具,通过SSH连接到linux服务,就可以无需通过远程连接或者虚拟机直接对系统执行终端服务,尤其是对服务系统的操控,非常好用。
3.1.查看ip地址
安装Xshell需要查看要连接系统的ip地址,打开系统终端,输入查看指令:
ifconfig
取得ip地址如192.168.5.128:
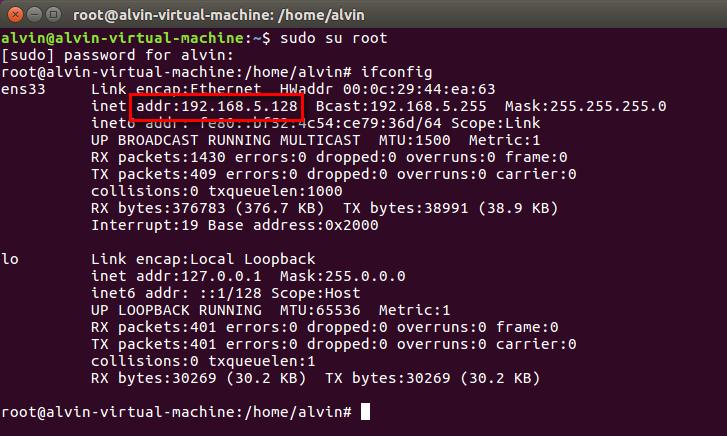
在本地cmd中ping一下这个地址,如果能ping通则说明ip正确:

3.2.安装SSH服务
Xshell通过SSH连接,输入指令查看SSH是否安装:
ps -A | grep ssh
如果显示为空,则表示没有安装,输入指令进行安装:
sudo apt-get install openssh-server
再输入之前的查询语句看有没有安装成功,然后开启/重启SSH服务:
sudo /etc/init.d/ssh restart
这样SSH服务就开启了。
3.3.连接Xshell
进入Xshell配置界面,输入ip等信息:
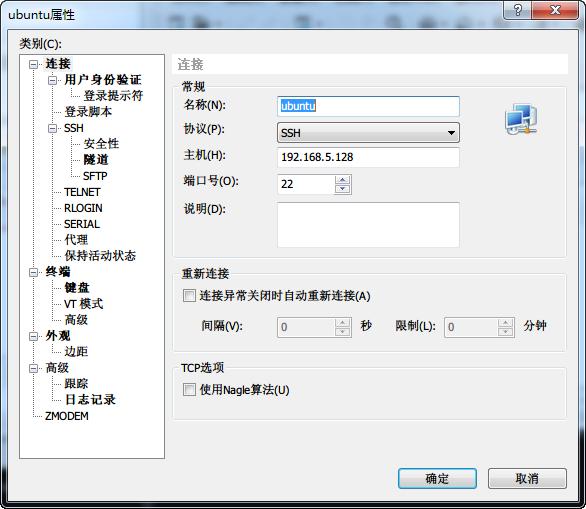
连接后可能会提示无法连接,这是由于防火墙引起的,我们需要将ubuntu的防火墙关闭。
3.4.关闭防火墙
防火墙相关指令:
重启后生效
开启:chkconfig iptables on
关闭:chkconfig iptables off 或者 /sbin/chkconfig --level 2345 iptables off
即时生效,重启后失效service 方式
开启:service iptables start
关闭:service iptables stop
iptables方式查看防火墙状态:
/etc/init.d/iptables status暂时关闭防火墙:
/etc/init.d/iptables stop重启iptables:
/etc/init.d/iptables restart
清空防火墙:iptables -F
此时再连接就可以成功:
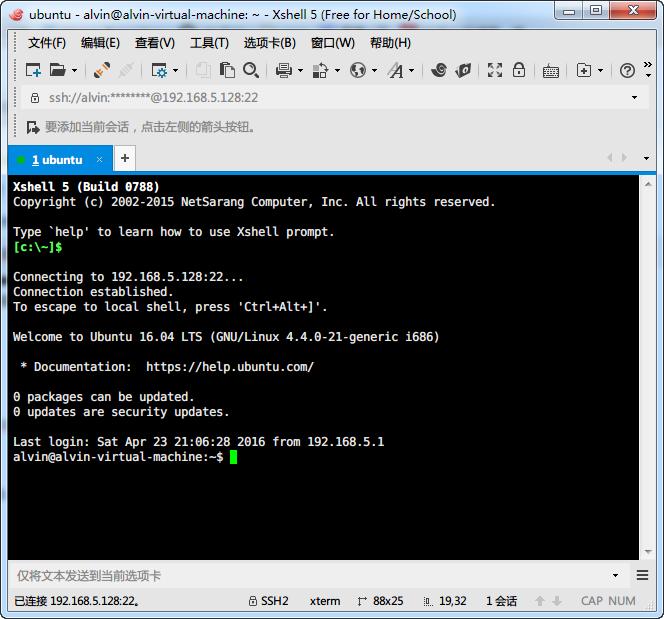
4.安装Xftp
Xftp和Xshell是一套工具,他可以实现远程对linux文件进行操作。
4.1.安装ftp服务
apt-get install vsftpd
service vsftpd start/restart/stop/status
4.2.配置参数
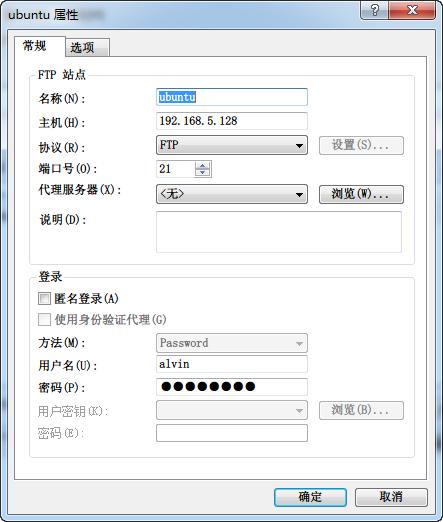
连接后如右侧弹出系统文件夹,则说明连接成功:
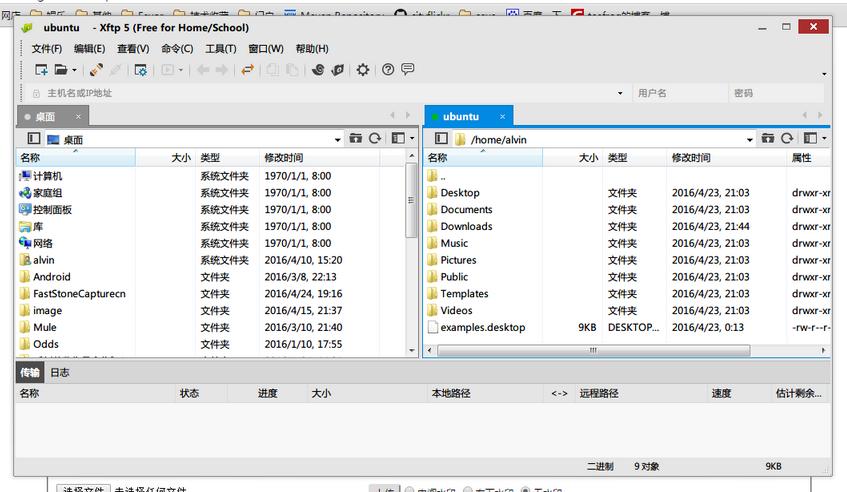
此时拖动系统文件进行传输,可能会报请求失败permission is not allowed,这是因为ftp服务没有开启写权限。
4.3.修改ftp服务权限
增加配置文件写写权限:
chmod 777 /etc/vsftpd.conf
vim /etc/vsftpd.conf
注释掉write_enable=YES前的#,:wq
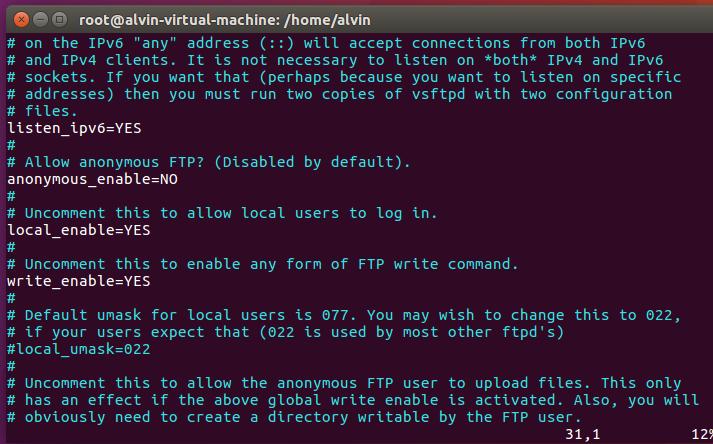
5.安装VMware tools
终于要安装VMware tools了,点击虚拟机的VM-install Vmware tools选项,就会弹出
tar -zxf VMwareTools-xxx.tar.gz
文件。如果没有反应,则可以用Xfip工具将下载好的文件手动导入到系统中。用tar进行解压:
进入解压目录,执行:
./vmware-install.pl
一路enter,重启系统就可以了。

