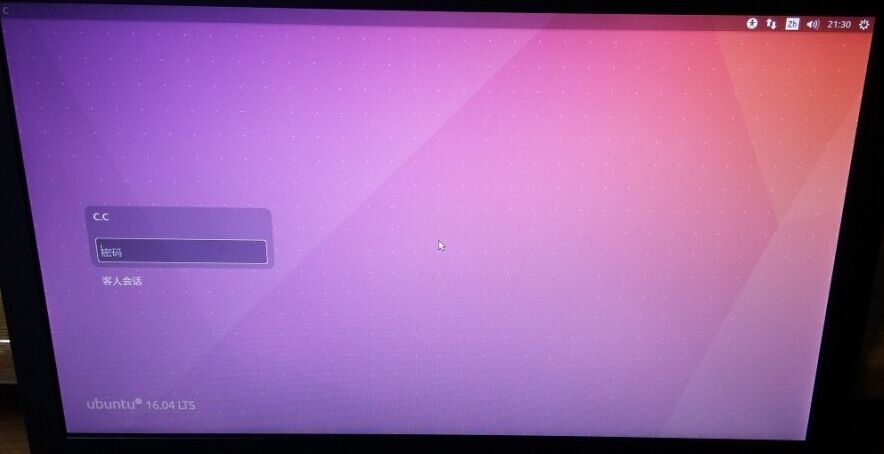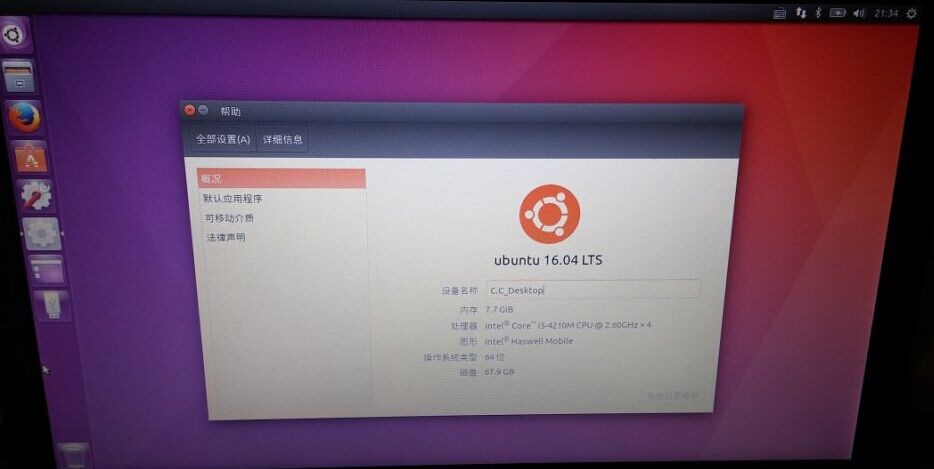写个Win10+Ubuntu16.04 双系统的简易教程。一是练练手,二是希望能给需要的人提供一点点的帮助。因为是在真实机器安装,所以大部分图片内容是用手机拍的,大家凑合着看吧。废话就扯这么多,下面进入正题。
一、下载系统。(http://www.linuxdiyf.com/linux/19970.html)。安装前请确保您的机器有足够剩余空间。
软件名:软碟通,不会使用建议搜索。
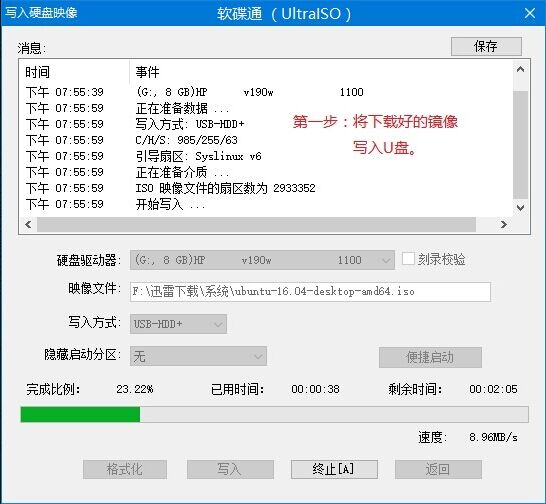
二、win10设置。
因为笔者使用的是UEFI+GPT分区,所以建议和笔者情况一样的朋友关闭win10的快速启动和UEFI的安全启动。如图
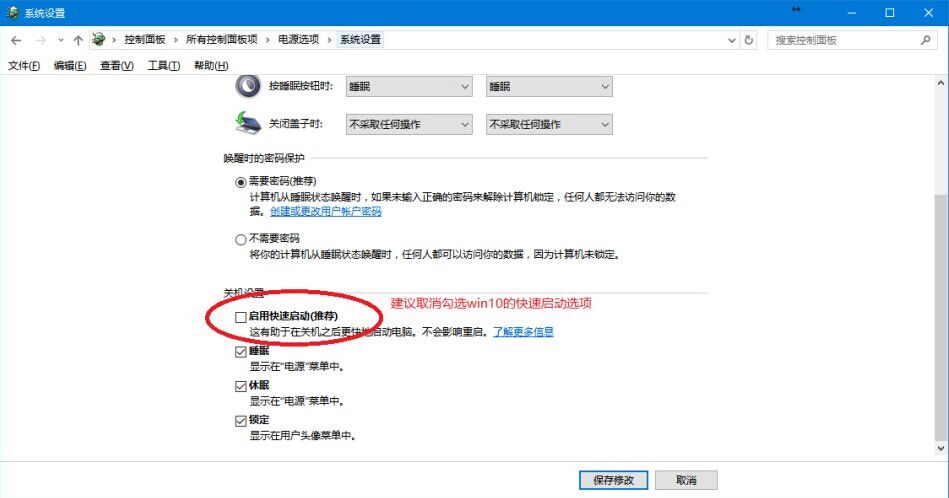
三、重启进入bios设置。
如果您不清楚如何进入bios,可以尝试以下步骤:开始->设置->更新和安全->恢复->高级启动->立即重启,稍等片刻选择高级选项可以看到以下界面
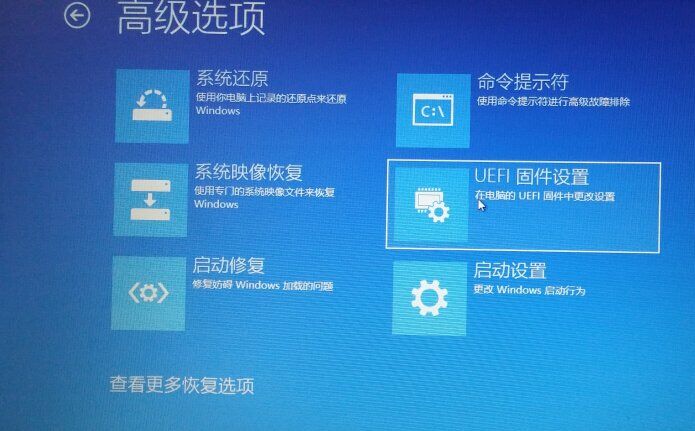
选择UEFI固件设置,即可进入bios设置界面。
四、bios设置
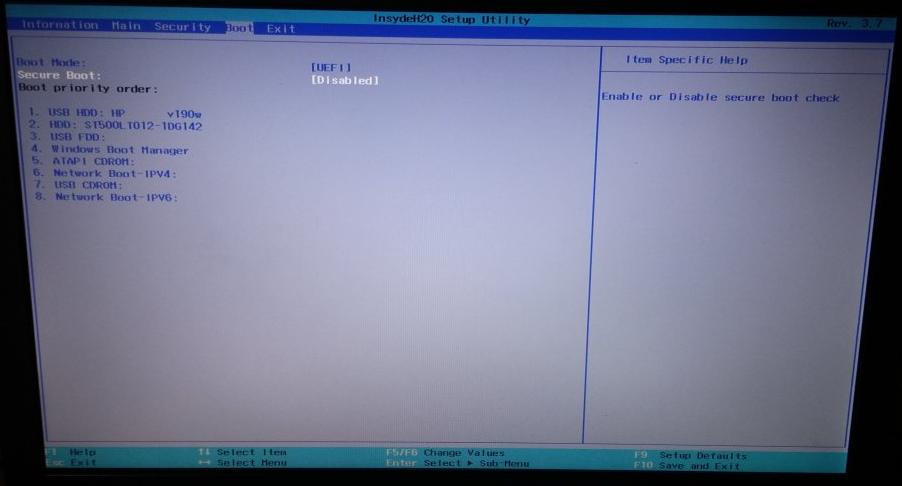
如图选择boot标题,关闭 Secure Boot 选项,并将之前写好的U盘提升为第一启动项,F10 保存退出。
五、开始安装
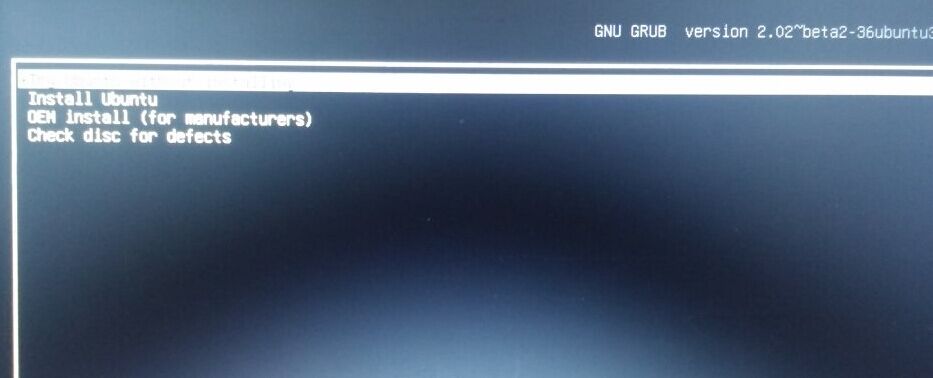
看到此界面就表面可以开始安装啦,这里笔者习惯选择第二项直接安装,如果你想先体验一下Ubuntu也可以选择第一项,并且也可以在体验系统里进行安装,安装步骤是差不多的。
六、选择语言
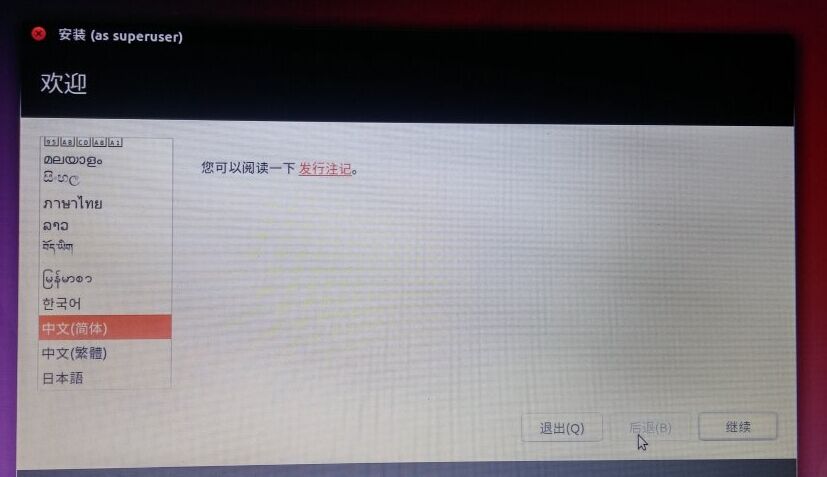
七、安装选项
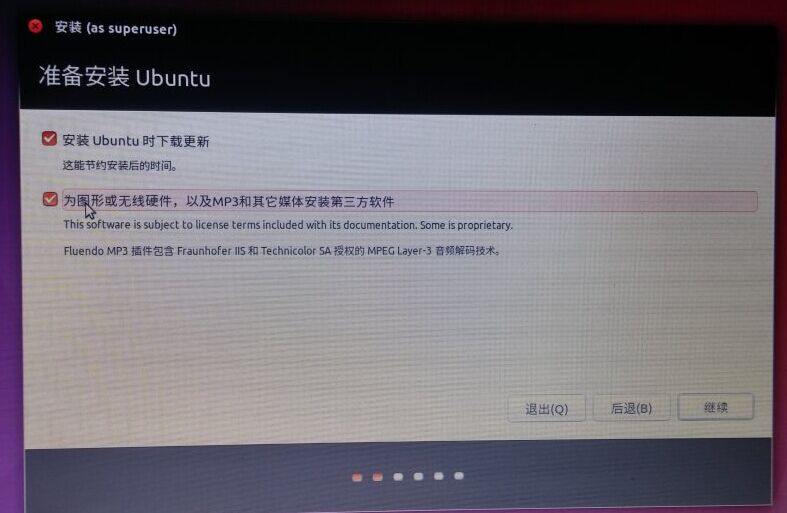
八、分区
再次强调,请保证您的机器有足够的剩余空间。这里笔者保留了大约70G的空间。如果您不清楚如何分配空间,建议您百度,或者采用笔者的办法分配一小部分swap,剩余空间全部分给根分区。
***请注意,将安装启动器的设备选择为上面分区表中efi类型的那个分区,如下图,笔者的efi分区为sda2,请根据自己情况修改****
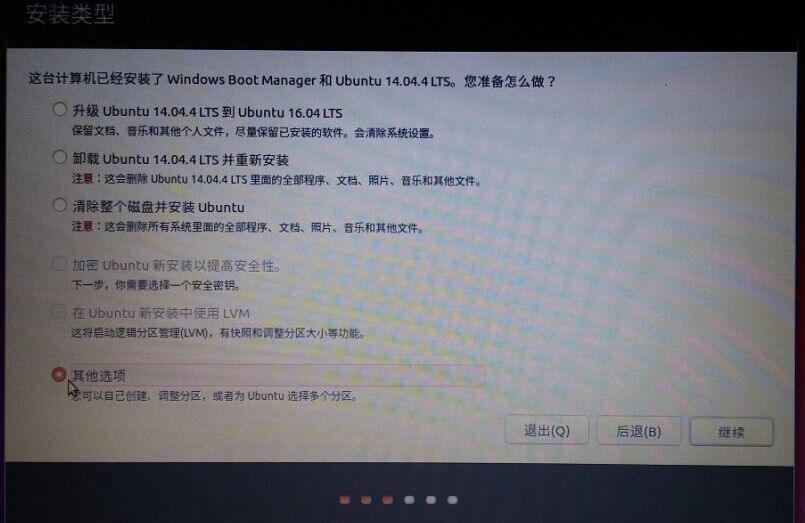
选择其他选项
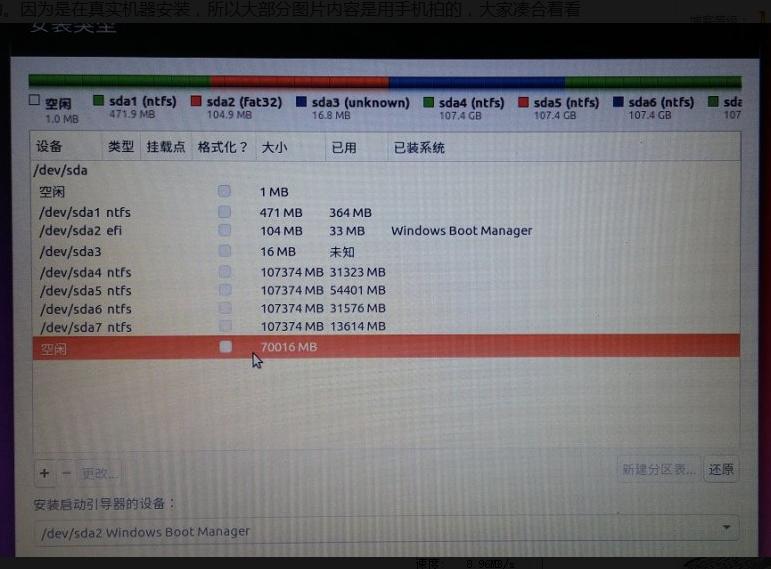
确保有足够的剩余空间
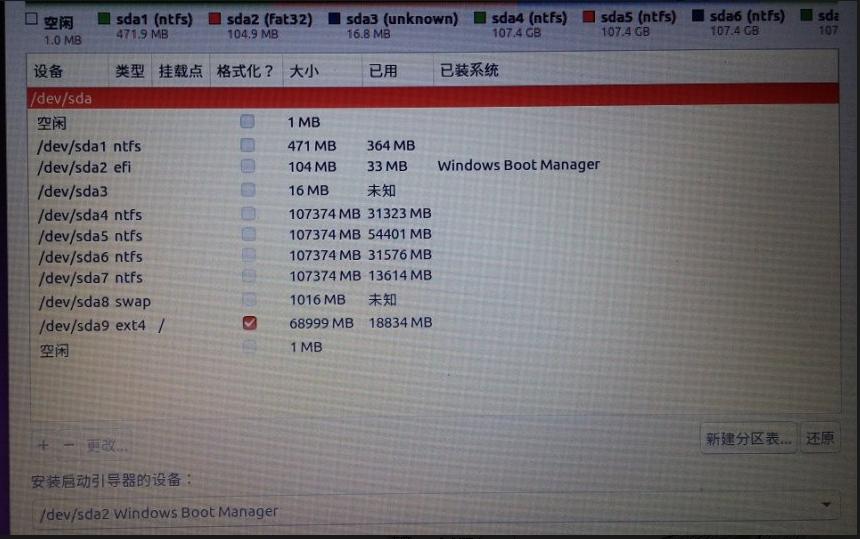
注意不要忘了修改安装引导的分区
九、安装过程及杂项。做完第八步之后 会让你选择时区及键盘布局、创建用户名密码神马的,这些很简单,我就不拍照了。(毕竟像素渣,不丢人了)
十、安装完成后重启机器,再次进入bios设置界面中,参照第四步中的设置,将Ubuntu设为第一启动项。F10 保存退出。
稍等片刻即可看到Ubuntu的Grub2引导啦
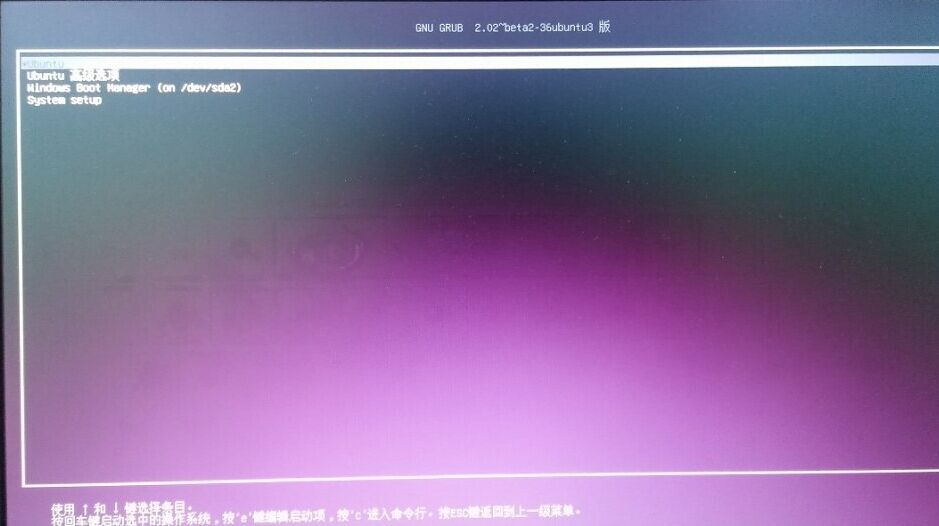
选择Ubuntu 开始体验吧!