以前都是安装 32 位的 Ubuntu,这次想开始全新的 64 位时代了,所以安装了 64 位的 Ubuntu 14.04。不过安装完系统后,安装一些软件时发现库或者软件包依赖的问题。于是就各种搜索找解决办法,最终算是把问题都解决了,所以写篇文章总结一下在 64 位系统下安装 32 位软件以及解决 deb 包依赖的一些方法。
首先,要在 64 位系统下安装 32 位软件需要有一些基本库(32位)的支持,例如:libc6:i386 等。默认情况下,64 位的 Ubuntu 使用软件中心或者新立得等工具安装的都是 64 位的库或者软件,所以要想安装 32 位的库或者软件需要进行一些必要的设置来使系统支持 i386 架构的软件:
1,点击链接(http://pan.baidu.com/s/1FEt8y),下载“ bcompare-3.3.13.18981.tar.gz ” 和“ia32-libs.tar.gz” 两个文件
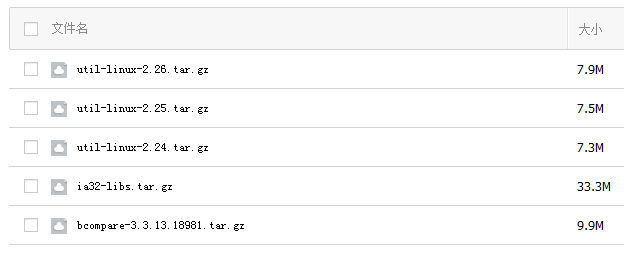
下载完成后先对“bcompare-3.3.13.18981.tar.gz” 进行解压,解压之后进入相应的目录执行install.sh进行安装。安装时不会提示错误,但是安装完成后执行bcompare命令时会提示错误,解决方法如下:
2,打开终端,使用 dpkg 命令(dpkg --help 查看帮助)进行架构的添加:
sudo dpkg --remove-architecture i386 // 移除对 i386 架构的支持
sudo dpkg --add-architecture i386 // 添加对 i386 架构的支持
3,安装基础的 32 位库:
在终端中输入命令(使用软件包管理工具也可以):
sudo apt-get install gcc-multilib
4,接着对“ia32-libs.tar.gz” 进行解压,解压完成之后进入相应的目录,此时你会发现有三个deb文件,执行以下命令对三个安装包进行安装。
sudo dpkg -i lib32asound2_1.0.25-3ubuntu3.2_amd64.deb
sudo dpkg -i lib32v4l-0_0.8.8-4_amd64.deb
sudo dpkg -i ia32-libs_20140131_amd64.deb
安装好后就可以启动 bcompare,然后完成注册就行了!(三个安装包安装时有依赖关系,安装的顺序改变了同样也会提示错误!)
5,首次运行bcompare,需要输入序列号。(请到官方获取正版Bcompare授权。)
6.以后,只要执行bcompare就可以使用该软件了。

