刚开始对Linux不熟悉,虚拟机是一个很不错的学习工具,搞坏了删了重新装一次嘛,很简单。我的主机是Win7 64位系统,虚拟机安装的是Ubuntu14.04版本。
1.安装VirtualBox
去https://www.virtualbox.org/官网下就可以了,很简单。
2.下载Ubuntu的iso文件
网上也有很多资源,或者可以在我的百度网盘中直接下载,链接为:
ubuntu-14.04.3-desktop-amd64.iso:http://pan.baidu.com/s/1o6QpVM6
3.在VirtualBox中,点击新建,选择要创建的虚拟机的类型和版本,填写名称。如下:
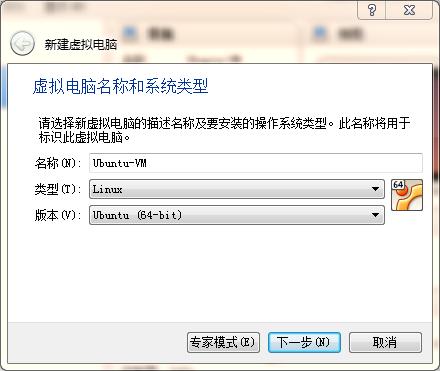
4.一直默认下一步,最后点击创建即可。(可以设定内存大小)
5.启动虚拟机,弹出选择启动盘窗口,选择下载好的.iso文件,点击启动,需要等待一段时间。
6.接下来就是Ubuntu的安装了,选择右边的Install Ubuntu,步骤基本上默认就可以。(语言就默认English-US不要设成中文,不然后面会很麻烦。设置用户名的时候也一定是英文,默认小写,密码一定要记住)
7.安装增强功能(让虚拟电脑更方便使用,可以最大化等等)。
在启动的linux虚拟机上方,点击设备->安装增强功能,弹出来对话框选择现在执行,等待安装完毕之后,重启虚拟机,现在就可以最大化了。
8.共享文件夹
安装好增强功能,才可以进行文件夹共享。点击设备->共享文件夹,点击右上方的加号,共享文件夹路径中选择你想要与ubuntu进行共享的文件夹,并选择最后的固定分配,点击确定。
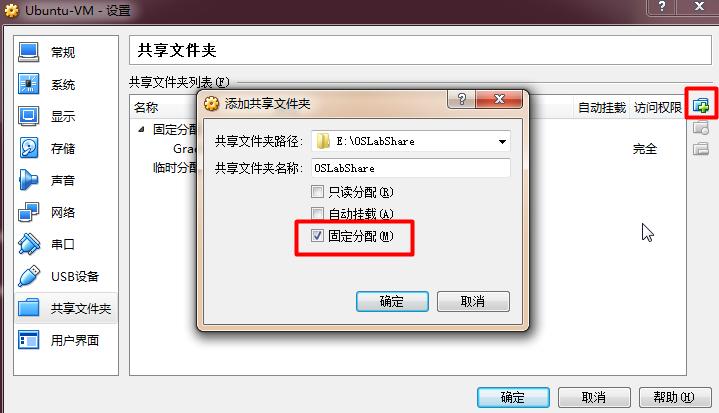
两次确定保存配置之后,Ctrl+Alt+T打开终端,执行以下命令:
cd /mnt
sudo mkdir OSshare
sudo mount -t vboxsf OSLabShare /mnt/OSshare

这里,OSLabShare是Windows下共享文件夹的名称,而OSshare是虚拟机中挂载点的名称,两者不能一样。
执行完这几条命令,你可以看到OSshare变成了绿色背景,说明挂载成功,你可以试着在windows的文件夹下创建一个文件,然后在虚拟机中查看。
最后,我在这些过程中也遇到了很多问题,花费了很多时间去解决,但是过后都忘记了,在这个安装过程中你遇到了什么问题,可以写在这里,如果我也曾经遇到过类似的问题,那我就会告诉你我是如何解决的了。

