我们来介绍下,有关Linux系统与windows系统,以及windows系统与windows系统之间的文件同步。
这篇文章我们需要分三个部分进行讲解:
1、 windows系统同步文件到Linux系统
2、 Linux系统同步文件到windows系统
3、 windows与windows系统之间的文件同步
一、windows系统同步文件到Linux系统
要使windows系统下的文件同步到Linux系统,我们需要安装rsync的windows客户端cwRsync。
cwRsync我们可以去下面这个连接进行下载:
https://www.itefix.net/cwrsync
目前cwRsync的版本是5.4.1,我们下载解压后配置下,就可以正常使用。如下:
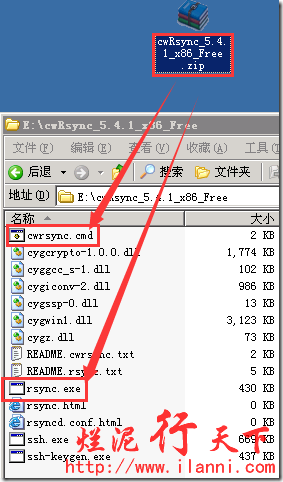
注意:图中的cwrsync.cmd文件,我们可以双击该文件进行配置cwRsync,也可以自行进行配置。但是通过我的实际验证该文件不能成功配置cwRsync,所以建议手工进行配置。
其实配置就是把目前cwRsync所在的路径加入到系统的环境变量中。
手工配置如下:
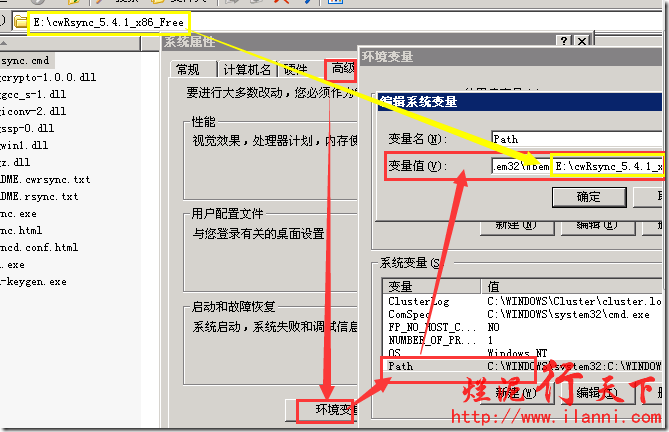
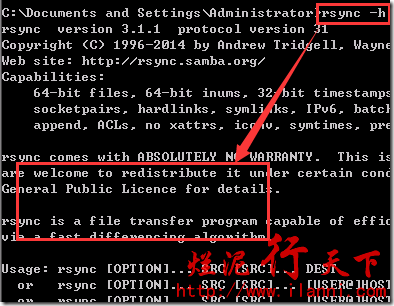
通过上图,我们可以看到rsync客户端cwRsync已经安装完毕。
注意:windows下的rsync客户端与Linux下rsync客户端配置是一样的,只是在路径中有不同之处。
下面就开始配置rsync客户端,创建rsync的密码文件,如下:
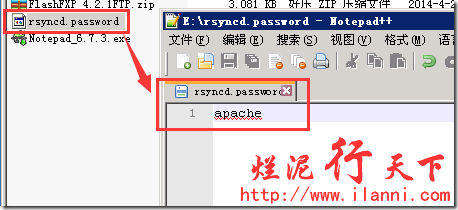
我们现在的要求是把rsync客户端E:\www文件夹下的文件同步到rsync服务器上。
rsync服务器是192.168.199.247,rsync客户端为192.168.199.245。
rsync服务器已经正常运行,相关配置文件如下:
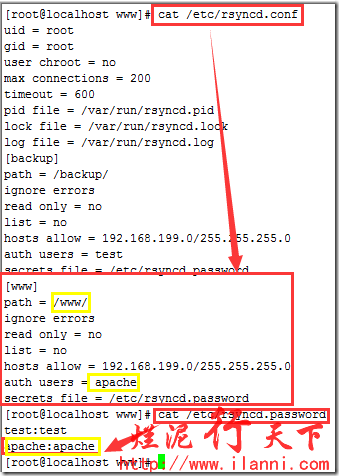

下面我们的所有操作都是在rsync客户端上进行的,执行如下命令:
rsync -avz --delete --progress /cygdrive/e/www apache@192.168.199.247::www --password-file=/cygdrive/e/rsyncd.password
注意:上述命令行中的/cygdrive/e/表示windows系统的E盘,/cygdrive/e/rsyncd.password表示E盘下的rsyncd.password文件。
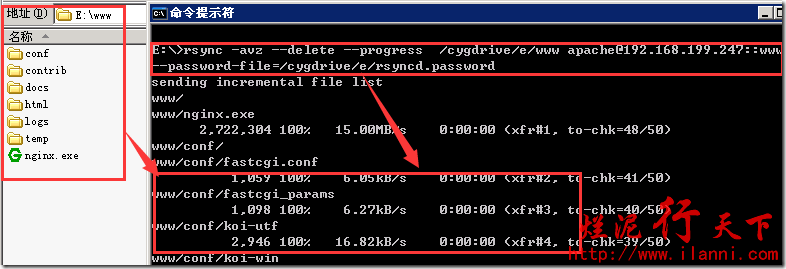
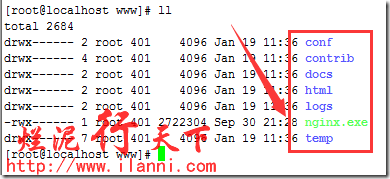
通过上图,我们可以很明显的看到windows系统的文件已经同步到Linux系统上了。
但是这个同步还是有一个缺点的就是不能实时同步,windows系统不像Linux系统那样支持inotify。
但是我们可以通过windows自带的任务计划,让系统自行进行同步。尽管这个和服务器还是有一定的时间差的,但是有总比没有好。
我们可以把上述命令,写到一个批处理文件中,然后在任务计划中进行配置。如下:
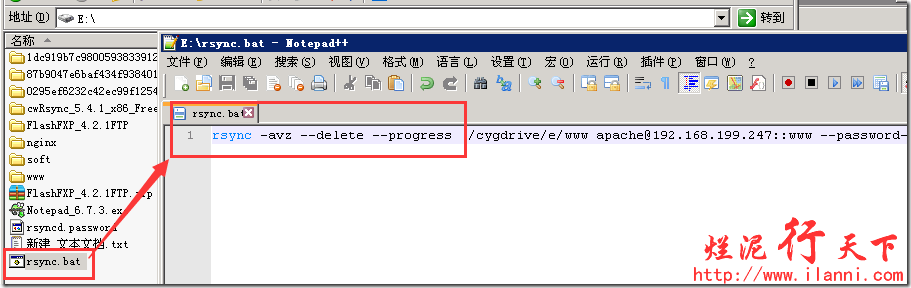
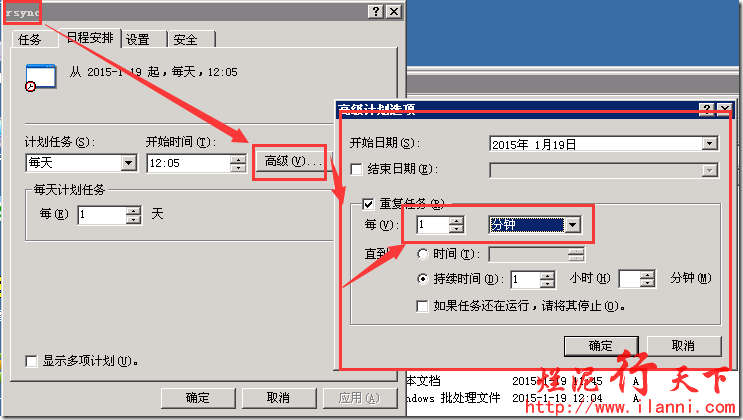
二、Linux系统同步文件到windows系统
要把Linux系统文件同步奥windows系统,需要我们在windows系统上配置rsync服务端,即安装cwRsyncserver。
cwRsyncserver目前网络上的免费版本为4.1.0,我们可以去这个连接下载《cwRsync_server4.1.0下载》。
cwRsyncServer下载完毕后,进行安装即可。其中有一点需要注意,就是在安装的过程中,会出现如下的提示:
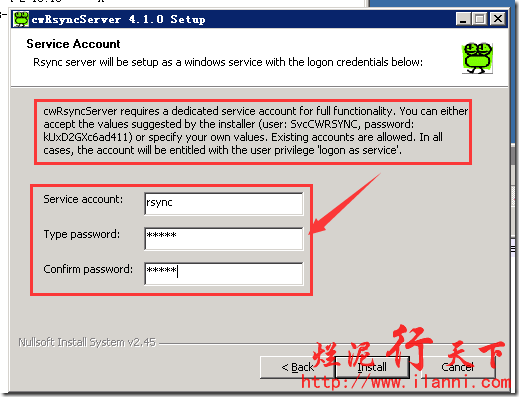
这个对话框是要你输入cwRsyncServer在系统中新建用户的用户名及密码。
cwRsyncServer安装完毕后,我们就可以在windows的服务中看到rsync服务。如下:
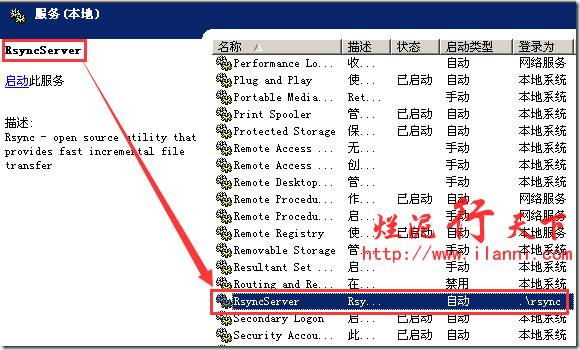
rsyncserver安装完毕后,我们现在来配置rsyncserver。windows下rsyncserver的配置和Linux下rsync服务配置没有多大的区别。
rsyncserver安装完毕后,配置文件已经形成。我们可以在其的安装目录下看到。如下:
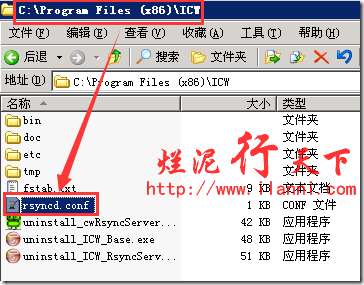
我们现在来修改rsync的配置文件rsyncd.conf,如下:
use chroot = false
strict modes = false
hosts allow = *
log file = rsyncd.log
[www]
path = /cygdrive/e/www/
ignore errors
read only = no
list = no
hosts allow = 192.168.199.0/255.255.255.0
auth users = apache
secrets file = /cygdrive/e/rsyncd.password

配置文件rsyncd.conf修改完毕后,我们来创建www模块的同步文件夹,如下:
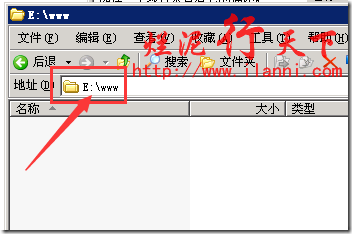
注意:同步文件夹创建完毕后,一定要把我们在前面安装rsyncserver时创建的用户,对该文件夹具有完全所有权。如下:
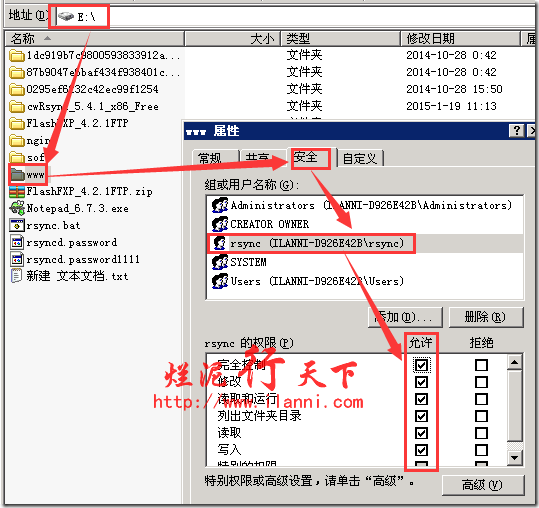
同步文件夹创建完毕后,我们再来创建同步时的密码文件,如下:
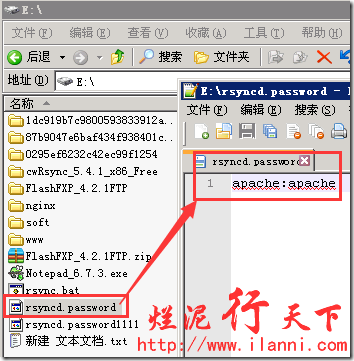
注意:该文件创建完毕后,一定要使用chmod命令修改其权限。这个和Linux系统上是一样的。
chmod命令在rsyncserver的bin目录下,我们可以直接使用。如下:
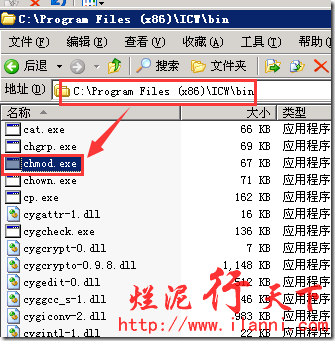
如果不使用chmod命令修改的话,回报以下的错误信息:

chmod 600 rsyncd.password
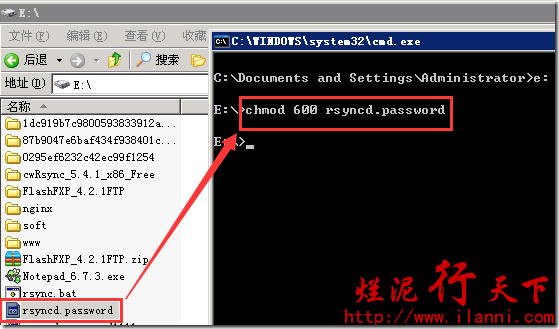
以上全部修改并配置完毕后,我们就可以启动rsyncserver,如下:
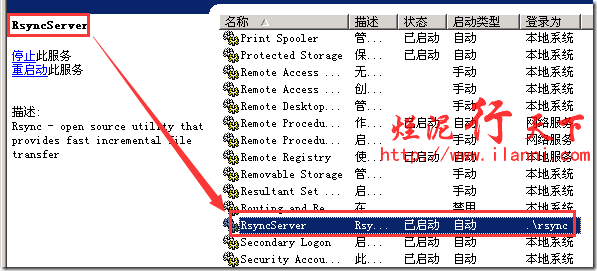
现在在Linux机器上检查是否可以正常连接,rsync服务端。如下:
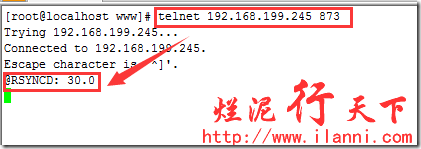
通过上图,我们可以看到Linux机器是可以正常连接rsync服务端的。
现在我们开始在rsync客户端进行同步,如下:
rsync -avz /www/ apache@192.168.199.245::www --password-file=/etc/rsyncd.password
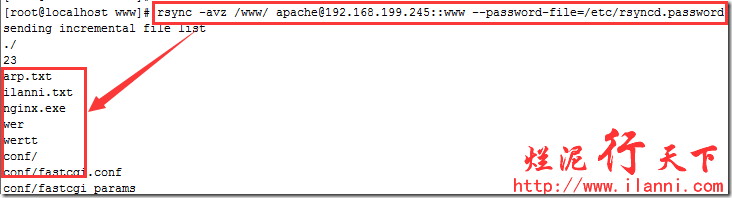
切换到rsync服务端,查看是否同步过来。如下:

通过上图,可以看到Linux已经把文件同步到windows系统中。
因为rsync客户端是Linux系统,所以我们也可以实时的把Linux系统的文件同步到windows系统上。
同步脚本如下:
#!/bin/bash
src=/root/www/
dest=www
ip=192.168.199.247
/usr/bin/inotifywait -mrq --timefmt '%d/%m/%y%H:%M' --format '%T %w %f' -e modify,delete,create,attrib $src | while read DATE TIME DIR FILE;
do
filechange=${DIR}${FILE}
/usr/bin/rsync -avz --delete --progress $src apache@$ip::$dest --password-file=/etc/rsyncd.password &
echo "At ${TIME} on ${DATE}, file $filechange was backed up via rsynce" >>/tmp/rsync.log 2>&1
done

三、 windows与windows系统之间的文件同步
windows与windows系统之间的文件同步,我们只需要在windows系统上安装rsync相应的客户端与服务端即可。
rsync服务端192.168.199.245,rsync客户端192.168.199.244。
对于rsync客户端是windows系统的,我们的rsync服务端要进行一些修改否则会提示出错。出错信息如下:

我们需要在rsyncd.conf配置文件中加入uid和gid,如下:
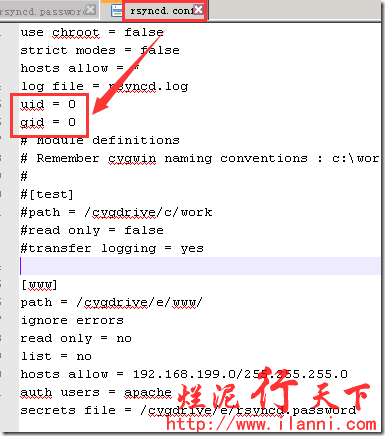
然后重启rsyncserver即可。
rsync客户端测试rsync服务端,如下:
telnet 192.168.199.245 873
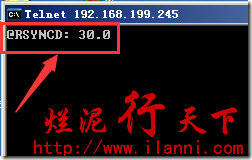
客户端创建完毕密码文件后,我们就可以来同步。如下:
rsync -avz /cygdrive/e/soft apache@192.168.199.245::www --password-file=/cygdrive/e/rsyncd.password
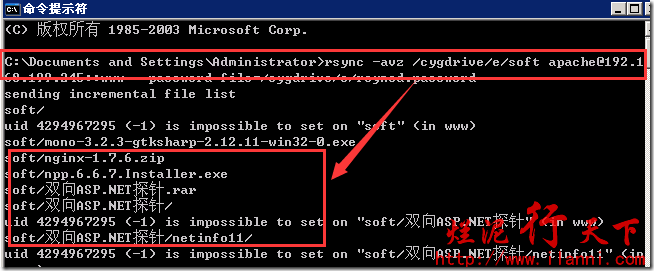
同步完毕后,我们来切换到rsync服务端查看,如下:
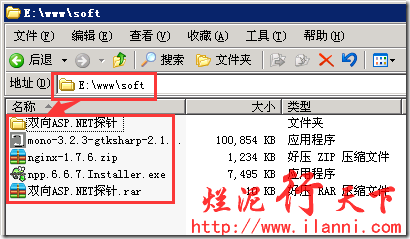
通过上图,我们可以看到rsync客户端确实已经把文件同步到rsync服务端上了。
注意:如果你在同步时,碰到系统一直提示输入密码,即使你在rsync同步命令中加入了密码文件。
这时我们就需要先建立密码文件rsyncd.password并把密码也存入到里面,然后在建议一个用于专门存储密码的文件passwd.txt。
passwd.txt文件与rsyncd.password文件的内容一模一样即可。如下:
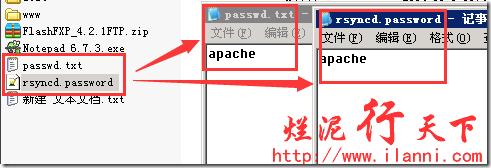
然后使用如下的同步命令进行同步即可:
rsync -avz /cygdrive/e/soft apache@192.168.199.245::www --password-file=/cygdrive/e/rsyncd.password < E:\passwd.txt
注意:windows系统与windows系统之间目前还不能实现文件的实时同步,我们还只能通过任务计划来实现定时的同步任务。
Linux系统文件同步rsync+ssh+inotify+unison实现:http://www.linuxdiyf.com/linux/11444.html
Windows Linux文件同步cwRsync工具:http://www.linuxdiyf.com/linux/6093.html

