在这篇文章中,我们将会学习关于Docker的一些知识,如何使用Docker部署Apache httpd服务,并且共享到Docker Hub上面去。首先,我们学习怎样拉取和使用Docker Hub里面的镜像,然后在一个Fedora 22的镜像上交互式地安装Apache,之后我们将会学习如何用一个Dockerfile文件来以一种更快,更优雅的方式制作一个镜像。最后,我们将我们创建的镜像发布到Docker Hub上,这样以后任何人都可以下载并使用它。
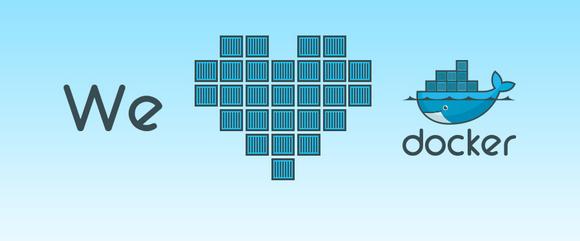
安装并初体验Docker
要求
运行Docker,你至少需要满足这些:
你需要一个64位的内核,版本3.10或者更高
Iptables 1.4 - Docker会用它来做网络配置,如网络地址转换(NAT)
Git 1.7 - Docker会使用Git来与仓库交流,如Docker Hub
ps - 在大多数环境中这个工具都存在,在procps包里有提供
root - 尽管一般用户可以通过TCP或者其他方式来运行Docker,但是为了简化,我们会假定你就是root
使用dnf安装docker
以下的命令会安装Docker
dnf update && dnf install docker
注意:在Fedora 22里,你仍然可以使用Yum命令,但是它被DNF取代了,而且在纯净安装时不可用了。
检查安装
我们将要使用的第一个命令是docker info,这会输出很多信息给你:
docker info
也可以试着用docker version:
docker version
以守护进程方式启动Dcoker
你应该启动一个docker实例,然后她会处理我们的请求。
docker -d
现在我们设置 docker 随系统启动,以便我们不需要每次重启都需要运行上述命令。
chkconfig docker on
让我们用Busybox来打印hello world:
dockr run -t busybox /bin/echo "hello world"
这个命令里,我们告诉Docker在Busybox镜像的一个实例/容器里执行 /bin/echo "hello world"。Busybox是一个小型的POSIX环境,将许多小工具都结合到了一个单独的可执行程序里。
如果Docker不能在你的系统里找到本地的Busybox镜像,她就会自动从Docker Hub里拉取镜像,正如你可以看下如下的快照:
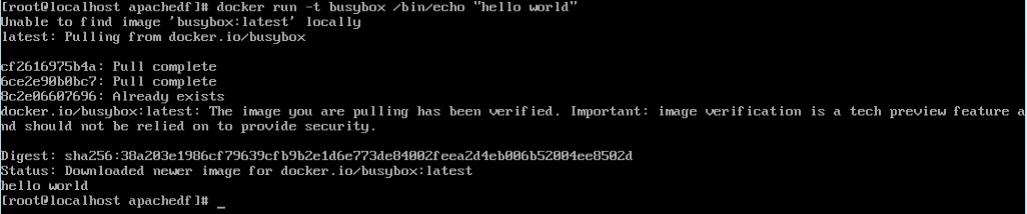
Hello world with Busybox
再次尝试相同的命令,这次由于Docker已经有了本地的Busybox镜像,你将会看到的全部就是echo的输出:
docker run -t busybox /bin/echo "hello world"
也可以尝试以下的命令进入到容器环境里去:
docker run -it busybox /bin/sh
使用exit命令可以离开容器并停止它
交互式地Docker化Apache
拉取/下载 Fedora 镜像:
docker pull fedora:22
启动一个容器在后台运行:
docker run -d -t fedora:22/bin/bash
列出正在运行地容器及其名字标识,如下
docker ps

使用docker ps列出,并使用docker attach进入一个容器里
angry_noble是docker分配给我们容器的名字,所以我们来连接上去:
docker attach angry_noble
注意:每次你启动一个容器,就会被给与一个新的名字,如果你的容器需要一个固定的名字,你应该在 docker run 命令里使用 -name 参数。
安装Apache
下面的命令会更新DNF的数据库,下载安装Apache(httpd包)并清理dnf缓存使镜像尽量小
dnf -y update && dnf -y install httpd && dnf -y clean all
配置Apache
我们需要修改httpd.conf的唯一地方就是ServerName,这会使Apache停止抱怨
sed -i.orig 's/#ServerName/ServerName/'/etc/httpd/conf/httpd.conf
设定环境
为了使Apache运行为独立模式,你必须以环境变量的格式提供一些信息,并且你也需要创建这些变量里的目录,所以我们将会用一个小的shell脚本干这个工作,当然也会启动Apache
vi /etc/httpd/run_apache_foreground
#!/bin/bash
#设置环境变量
APACHE_LOG_DI=R"/var/log/httpd"
APACHE_LOCK_DIR="/var/lock/httpd"
APACHE_RUN_USER="apache"
APACHE_RUN_GROUP="apache"
APACHE_PID_FILE="/var/run/httpd/httpd.pid"
APACHE_RUN_DIR="/var/run/httpd"
#如果需要的话,创建目录
if![-d /var/run/httpd ];then mkdir /var/run/httpd;fi
if![-d /var/log/httpd ];then mkdir /var/log/httpd;fi
if![-d /var/lock/httpd ];then mkdir /var/lock/httpd;fi
#运行 Apache
httpd -D FOREGROUND
另外地,你可以粘贴这个片段代码到容器shell里并运行:
dnf -y install git && git clone https://github.com/gaiada/run-apache-foreground.git && cd run-apach* && ./install && dnf erase git
上面的内嵌脚本会安装Git,克隆这个仓库(https://github.com/gaiada/run-apache-foreground),到文件里去运行脚本,并询问你是否卸载Git。
保存你的容器状态
你的容器现在准备好运行Apache,是时候保存容器当前的状态为一个镜像,以备你需要的时候使用。
为了离开容器环境,你必须顺序按下 Ctrl+q 和 Ctrl+p,如果你仅仅在shell执行exit,你同时也会停止容器,失去目前为止你做过的所有工作。
回到Docker主机,使用 docker commit 及容器名和你想要的仓库名字/标签:
docker commit angry_noble gaiada/apache
现在,你保存了容器的状态到一个镜像里,可以使用 docker stop 停止容器了:
docker stop angry_noble
运行并测试你的镜像
最后,从你的新镜像启动一个容器,并且重定向80端口到该容器:
docker run -p 80:80-d -t gaiada/apache /etc/httpd/run_apache_foreground
到目前,你正在你的容器里运行Apache,打开你的浏览器访问该服务,在http://localhost,你将会看到如下Apache默认的页面
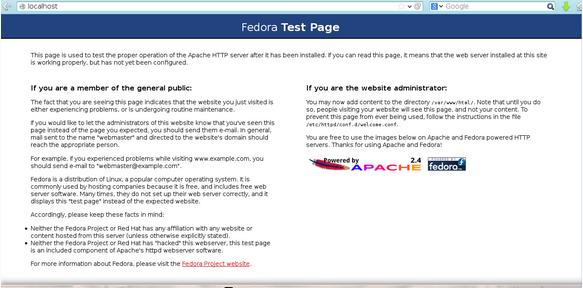
在容器里运行的Apache默认页面
使用Dockerfile Docker化Apache
现在,我们将要去创建一个新的Apache镜像,这次所有步骤会写在一个Dockerfile文件里,文件将会被用于生成该镜像。
首先,新建一个目录,在里面放Dockerfile文件,并进入该目录:
mkdir apachedf; cd apachedf
然后创建一个名为Dockerfile的文件,添加以下内容:
FROM Fedora:22
MAINTAINER CarlosAlberto
LABEL version="0.1"
RUN dnf -y update && dnf -y install httpd && dnf -y clean all
RUN [-d /var/log/httpd ]|| mkdir /var/log/httpd
RUN [-d /var/run/httpd ]|| mkdir /var/run/httpd
RUN [-d /var/lock/httpd ]|| mkdir /var/lock/httpd
RUN sed -i.orig 's/#ServerName/ServerName/'/etc/httpd/conf/httpd.conf
ENV APACHE_RUN_USER apache
ENV APACHE_RUN_GROUP apache
ENV APACHE_LOG_DIR /var/log/httpd
ENV APACHE_LOCK_DIR /var/lock/httpd
ENV APACHE_RUN_DIR /var/run/httpd
ENV APACHE_PID_FILE /var/run/httpd/httpd.pid
EXPOSE 80
CMD ["/usr/sbin/httpd","-D","FOREGROUND"]
我们一起来看看Dockerfile里面有什么:
FROM - 这告诉docker,我们将要使用Fedora 22作为基础镜像
MAINTAINER 和 LABLE - 这些命令对镜像没有直接作用,属于标记信息
RUN - 自动完成我们之前交互式做的工作,安装Apache,新建目录并编辑httpd.conf
ENV - 设置环境变量,现在我们再不需要runapacheforeground脚本
EXPOSE - 暴露80端口给外网
CMD - 设置默认的命令启动httpd服务,这样我们就不需要每次起一个新的容器都重复这个工作
建立该镜像
现在,我们将要建立这个镜像,并为其添加tag gaiada/apachedf
docker build -t gaiada/apachedf:0.1.
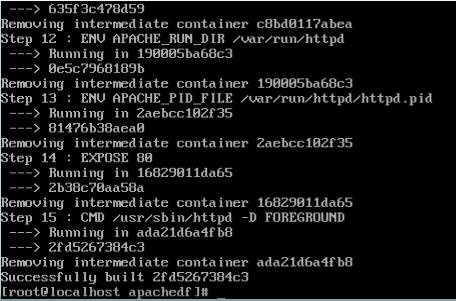
docker完成创建
使用 docker images 列出本地镜像,查看是否存在你新建的镜像:
docker images
然后运行新的镜像:
docker run -t -p 80:80 gaiada/apachedf
这就是Dockerfile的工作,使用这项功能会使得事情更加容易,快速并且可重复生成。
发布你的镜像
直到现在,你仅仅是从Docker Hub拉取了镜像,但是你也可以推送你的镜像,以后需要也可以再次拉取他们。实际上,其他人也可以下载你的镜像,在他们的系统中使用它而不需要改变任何东西。现在我们将要学习如何使我们的镜像对世界上的其他人可用。
创建帐号
为了能够在Docker Hub上推送你的镜像,你需要创建一个帐号。访问 https://hub.docker.com/account/signup/,填写下面的表格:
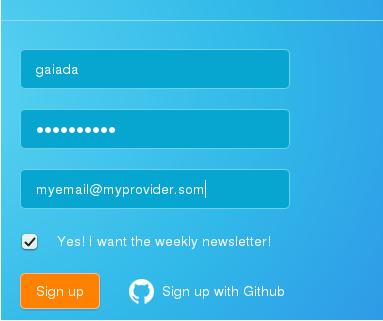
Docker Hub 注册页面
登录
输入下面的命令,接着输入你注册时提供的用户名,密码和邮箱
docker login
第一次登录过后,你的帐号信息会被记录在 ~/.dockercfg
推送
推送镜像,使用 docker push [registry/]yourlogin/repositoryname[:tag]
docker push docker.io/gaiada/apachedf
你可能会看见像这样的输出,在你的控制台上:
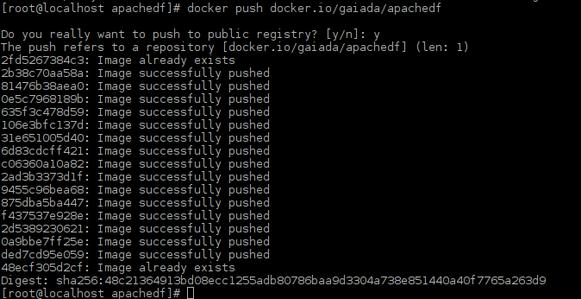
Docker推送Apache镜像完成
结论
现在,你知道如何Docker化Apache,试一试包含其他一些组件,Perl,PHP,proxy,HTTPS,或者任何你需要的东西。我希望你们这些家伙喜欢她,并推送你们自己的镜像到Docker Hub。
Ubuntu 14.10/15.04安装docker:http://www.linuxdiyf.com/linux/11929.html
Linux系统入门学习:如何在Ubuntu中升级Docker:http://www.linuxdiyf.com/linux/12257.html
两种方式创建你自己的Docker基本映像:http://www.linuxdiyf.com/linux/12094.html
8个你可能不知道的Docker知识:http://www.linuxdiyf.com/linux/11980.html
使用Docker/LXC迅速启动一个桌面系统:http://www.linuxdiyf.com/linux/2333.html

