VirtualBox虚拟机安装Fedora,首先要下载Vbox和Fedora系统镜像,Vbox官方网站https://www.virtualbox.org,Fedora官网下载https://getfedora.org/zh_CN/workstation/download/,建议都使用最新版,fedora建议使用32位系统。
1. 安装完Vbox后,和安装Ubuntu一样,新建虚拟机,在系统版本地方选择Fedora。
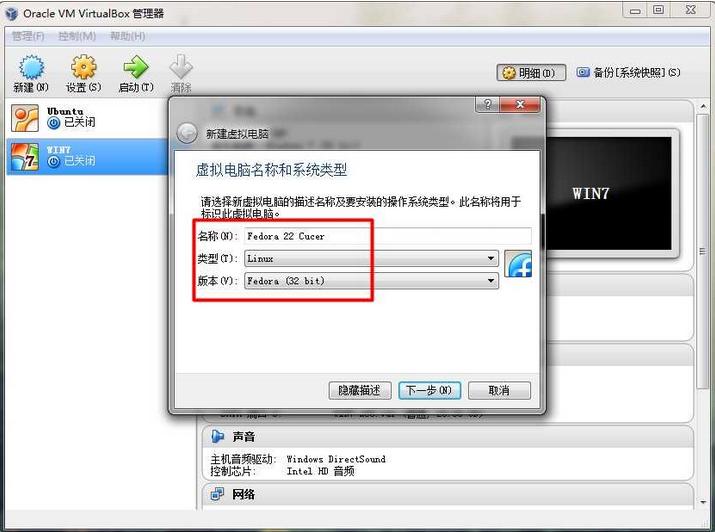
2. 新建虚拟机的过程和安装Ubuntu步骤一样,这里省略。新建完成后,开始安装。默认进入Start Fedora Live。
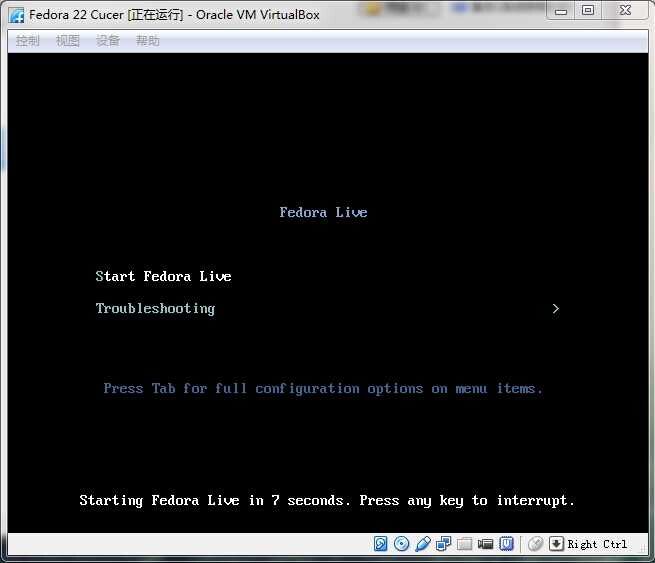
3. 进入后,选择Install to Hard Drive。
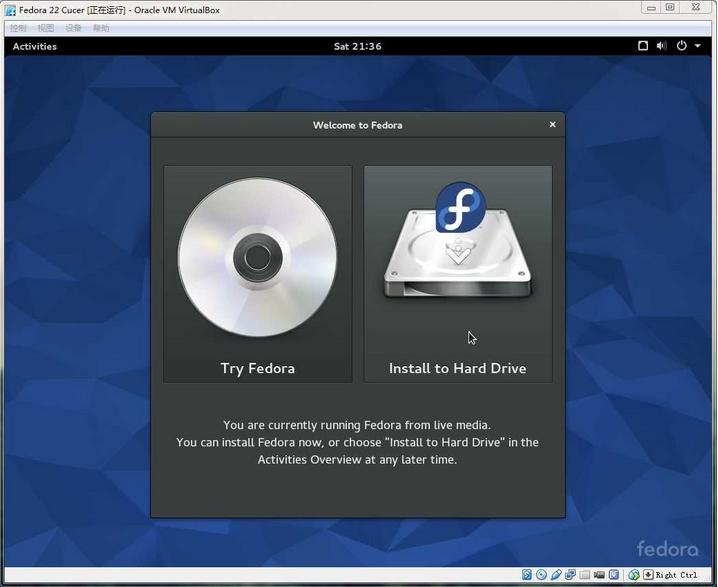
4. 选择语言,根据需要选择。
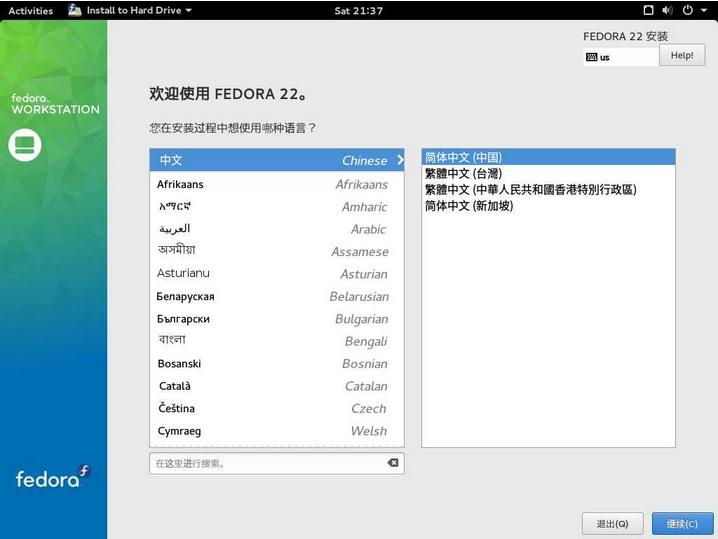
5. 进入这一步,会有黄色感叹号标识提示哪里需要设置,此时需要咱设置分区,点进去“安装位置”。
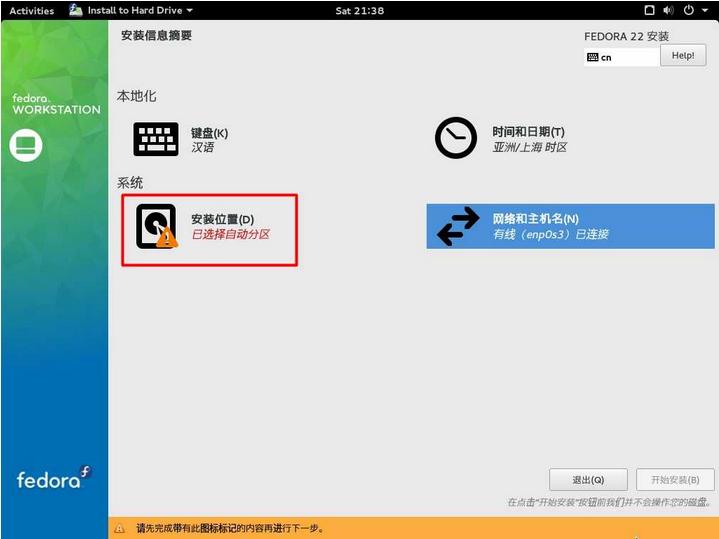
6. 点进去“安装位置”后,进入设置分区界面,如果不懂,可以默认。然后点“完成”。
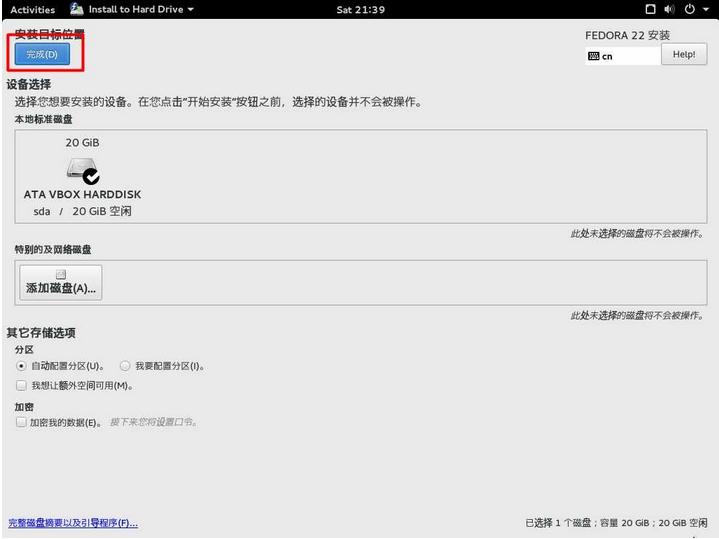
7. 现在上面没有提示了,点“继续安装”。
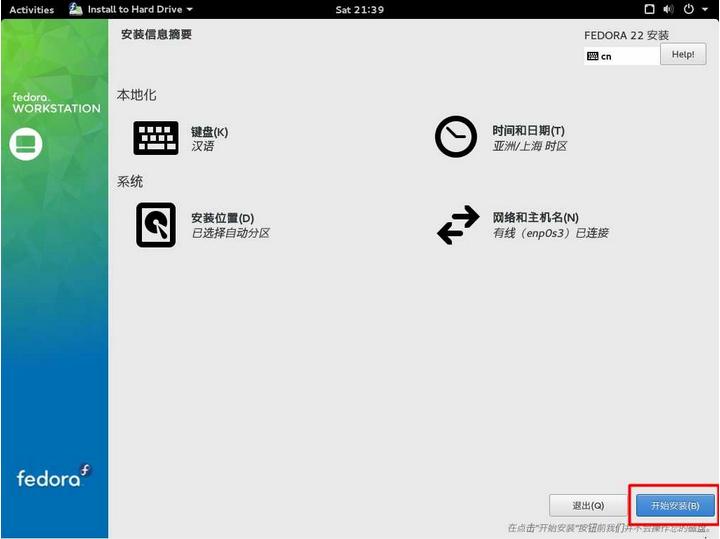
8. 系统开始安装了,但是这个界面提示一些用户设置。
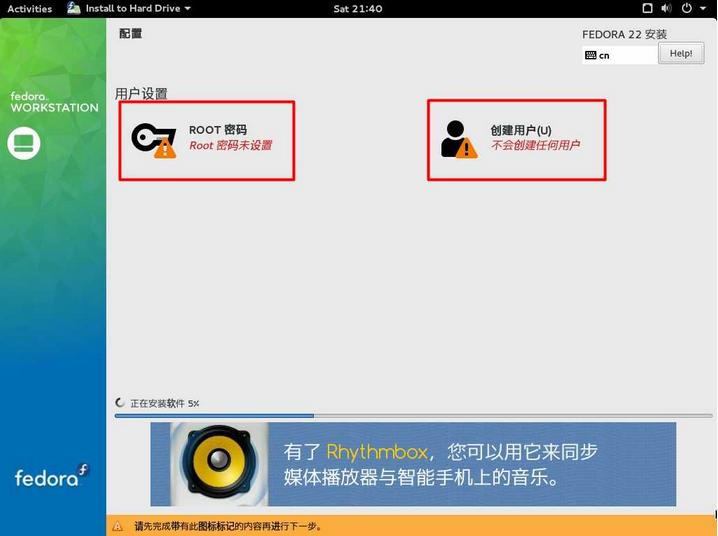
9. 点“ROOT密码设置”,设置超级用户密码。密码简单的话需要按两次“完成”。
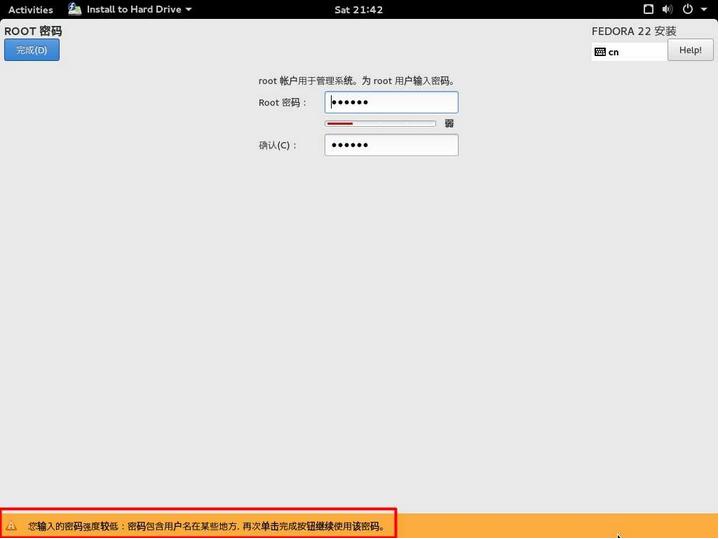
10. 现在开始“创建用户”。设置用户名和密码,这里注意和ROOT密码的区别,当然可以设置同样密码。
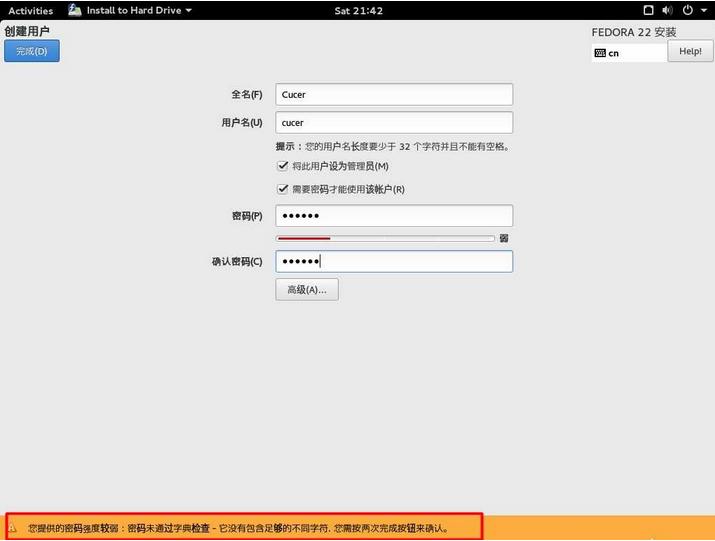
11. 都设置完成后,这个界面没有提示了。然后就等吧。
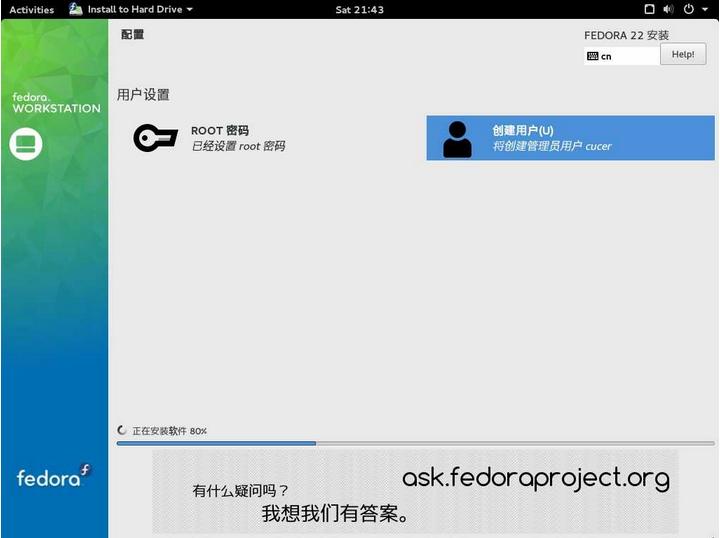
12. 安装完成后,点“退出”。
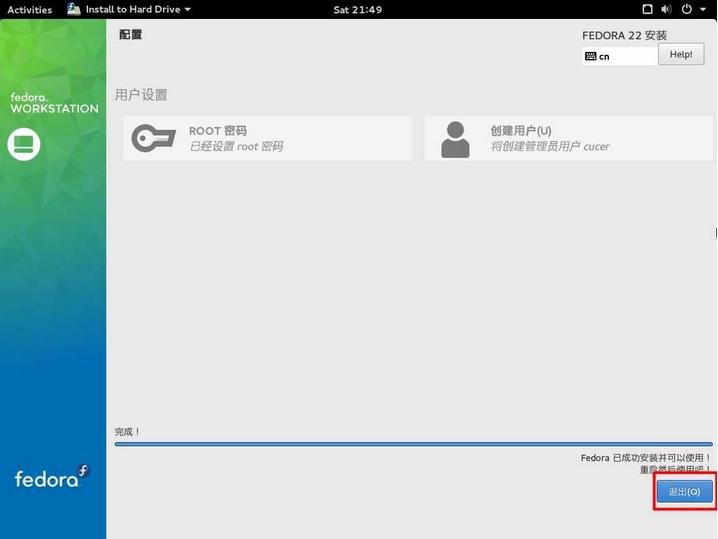
13. 进入这个界面,需要点右上角的按钮,这里选择关机而不是重启,以便下一步的设置。
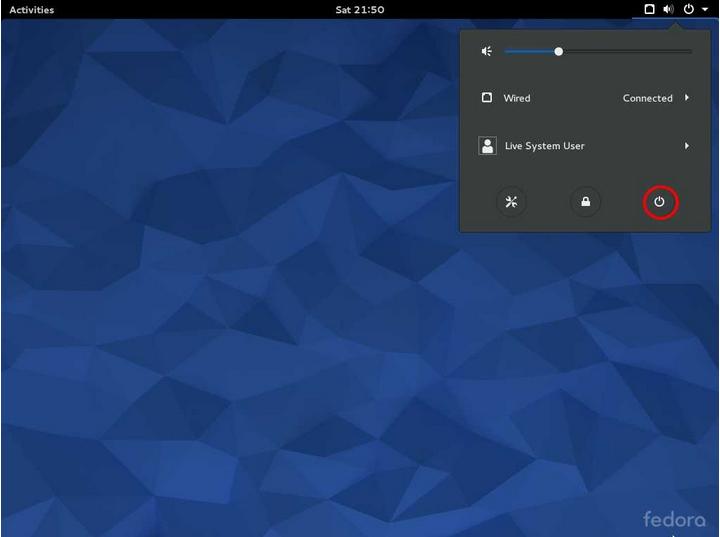
14. 移除安装介质。关机之后,选中Fedora虚拟机,点“设置”,如图选择“存储”。在控制器里选中“Fedora-Live-Workstation*”,点下面箭头所指的地方,删除盘片。
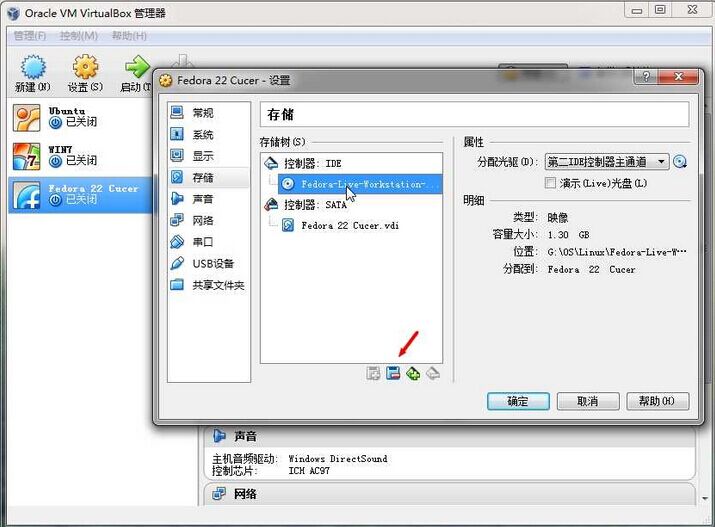
15. 新建虚拟光驱。删除完安装介质后,点如图标识,新建虚拟光驱。
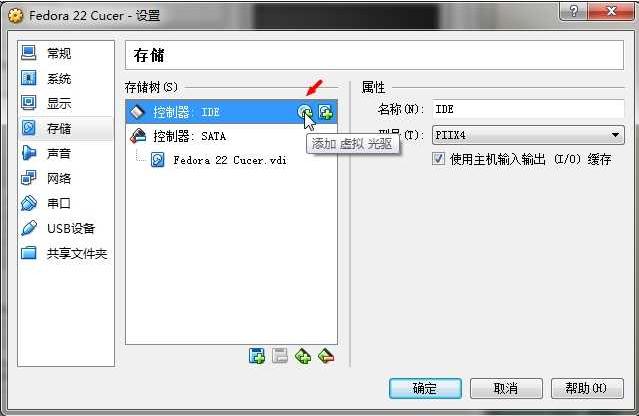
16. 新建虚拟光驱。选择“留空”。
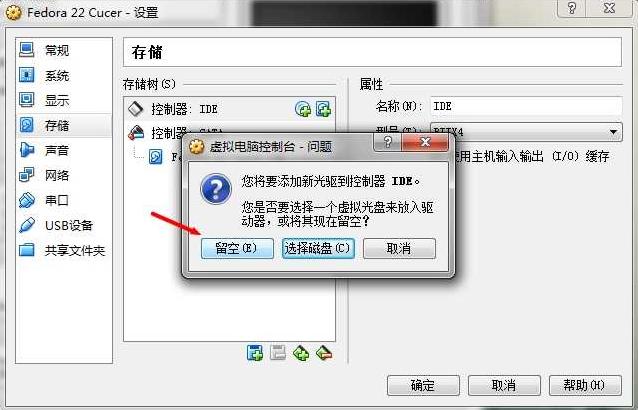
17. 完成后如图所示,“确定”。
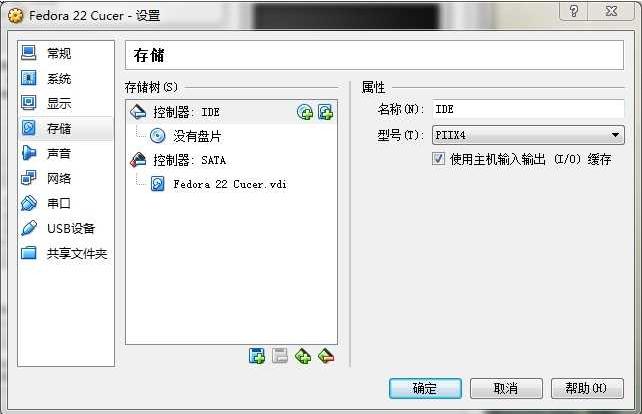
18. 启动虚拟机,默认选项进入系统。
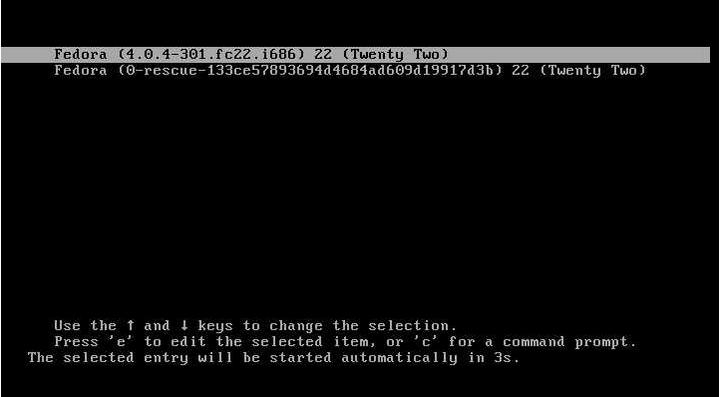
19. 进入系统,所图所示。但是此时无法拉伸或者全屏窗口,需要安装增强功能。
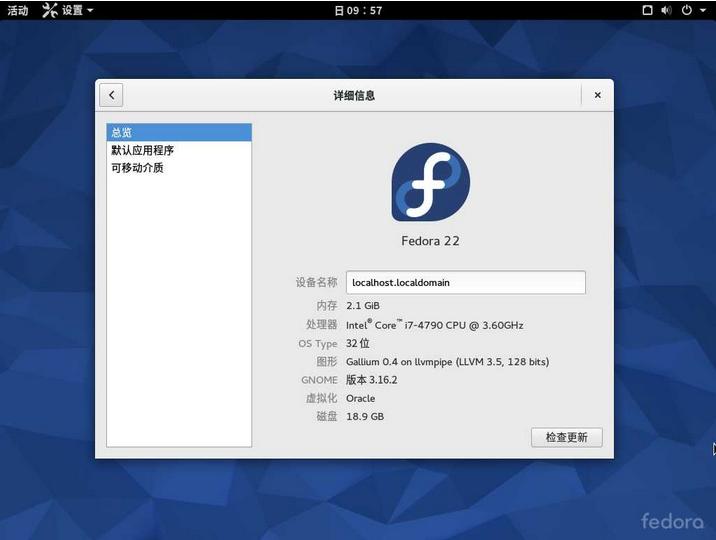
20. 安装增强功能。
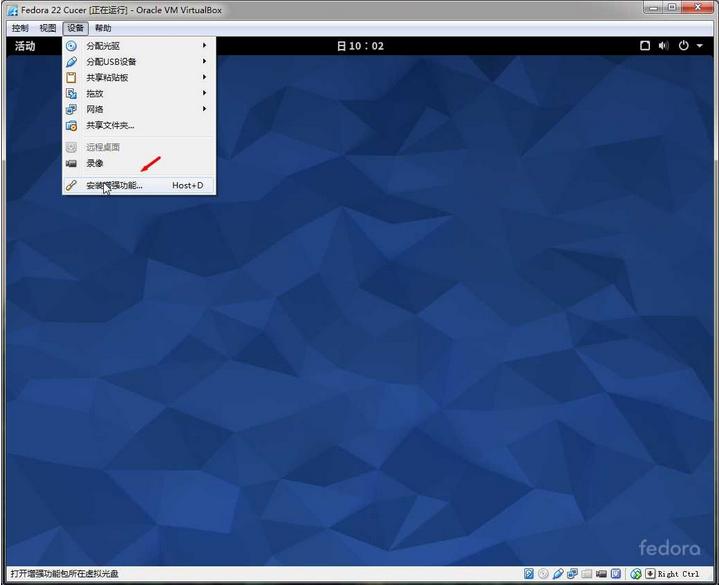
21. 安装增强功能,“运行”。
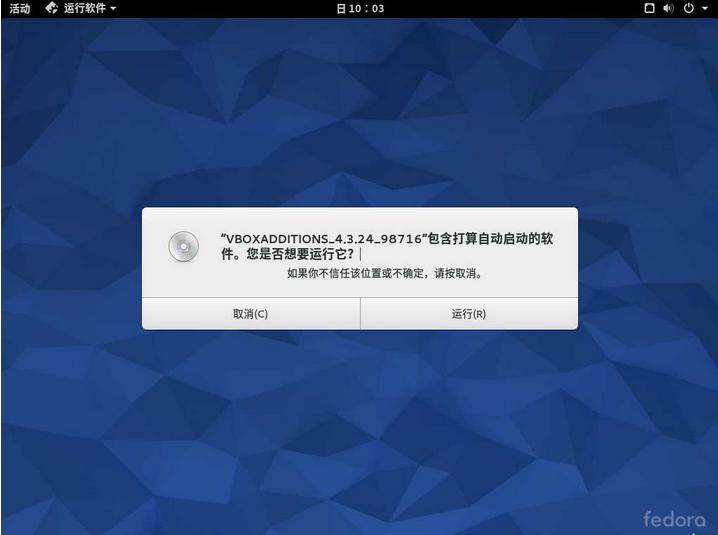
22. 要是没出现错误,忽略这一步。要是如图所示安装失败,需要打开终端,进行下面的操作。看不懂那就以后再设置吧,先凑合用吧。
$su
#yum update kernel
#yum install gcc
#yum install kernel-devel
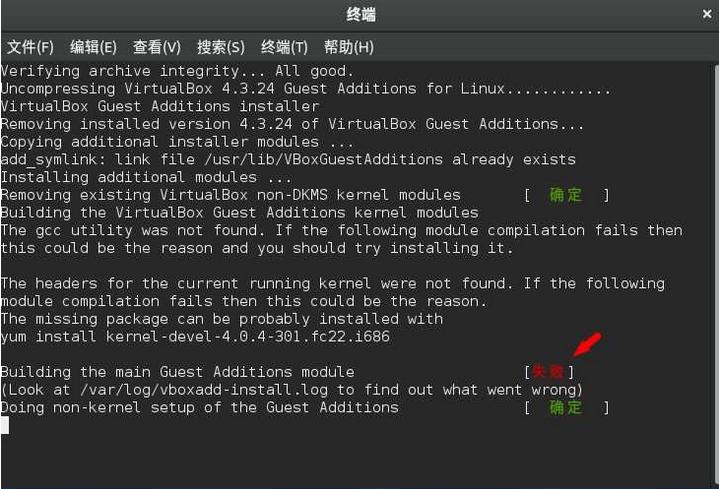
23. 安装成功会有如下提示。
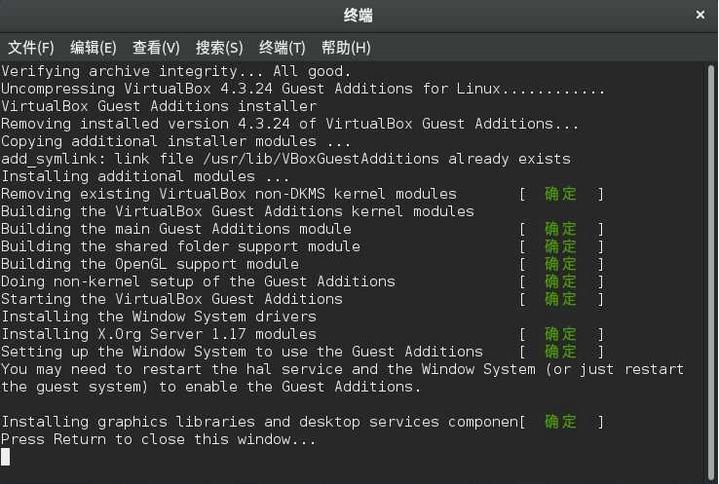
24. 重启电脑后,选择“视图“-”自动调整显示尺寸”。
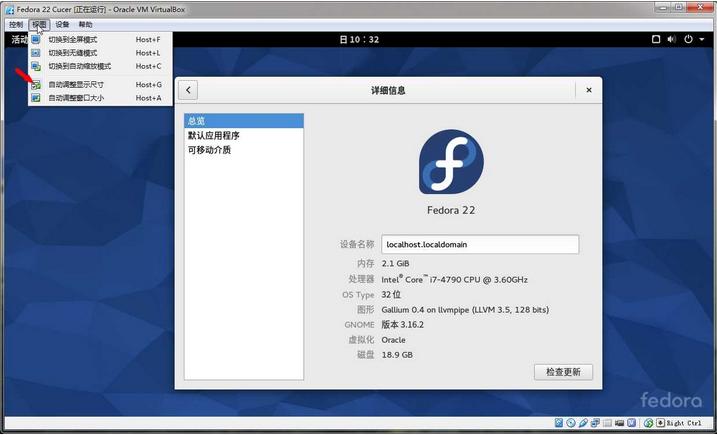
到此为止,就安装成功了,开始愉快的玩耍吧,有问题的留言。
Fedora 22安装攻略:http://www.linuxdiyf.com/linux/12746.html
硬盘安装Fedora 22 Workstation Live:http://www.linuxdiyf.com/linux/12745.html
禅与Fedora 22的安装艺术:http://www.linuxdiyf.com/linux/12358.html
安装Fedora 22后要做的事情:http://www.linuxdiyf.com/linux/12573.html
Fedora 22安装以后的优化和配置:http://www.linuxdiyf.com/linux/12373.html

