在使用Linux的过程中,随着软件的安装和数据的膨胀,有时候会发现划分给Linux分区需要进行调整。如果直接使用分区命令fdisk调整分区大小,往往意味着分区数据的丢失。LVM技术可以避免分区数据丢失,但在使用中有许多限制。本文介绍一种使用gparted进行Linux分区调整的方法,它比较适合个人计算机中的硬盘分区调整,同时也可避免数据丢失。
gparted是一款免费、开源的Linux下的具有图形用户界面的分区软件。gparted支持的分区格式和每种格式中可进行的操作如下所示:

在Ubuntu中,可以使用如下命令安装:
sudo apt-get install gparted
sudo apt-get install gparted
注意,在Ubuntu中,gparted在默认情况下并不支持NTFS分区,必须还要使用如下指令安装ntfsprogs:
sudo apt-get install ntfsprogs
sudo apt-get install ntfsprogs
之后就可以使用如下命令启动gparted:
sudo gparted
sudo gparted
下图是gparted启动后的运行画面:
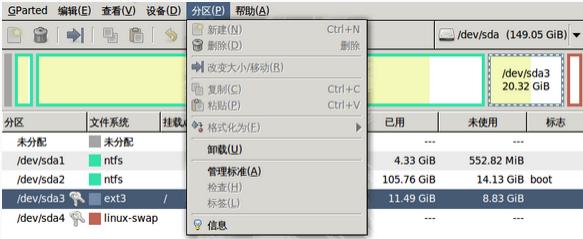
这种安装方式只能用于非系统分区并且是尚未挂载的分区调整,所以在上图中,当选中一个Ubuntu所在的安装分区/dev/sda3时,点击“分区”菜单,其中的调整分区相关的菜单项都是被禁用的,同时该分区的名称后显示了一个“锁定”的图标,表示该分区不能进行调整。建议直接在gparted的官网http://gparted.sourceforge.net中下载其Live CD的ISO光盘映象文件,然后將其该录成光碟。gparted的Live CD中自带了一个简版的Debian系统,利用该光碟启动计算机之后,可以直接硬盘上的任意支持格式的分区进行创建、删除或大小调整。
在本人的Thinkpad X61中,目前有两个系统,一个随机附带的Windows Vista,一个是Ubuntu 8.10。在最初安装Ubuntu时,使用了一个18G的EXT3的分区,这时硬盘的分区按照其排列的先后顺序,其基本情况如下所示:
联想的Vista系统恢复分区 4G
Vista系统分区 122G(NTFS格式)
Ubuntu分区 18G(EXT3格式)
Linux交换分区 4G
现在要将Ubuntu分区从18G调整到20G,需要从Vista所在的分区中拿出2G空间,这就涉及到NTFS分区的调整。对于Vista所在NTFS分区,当然可以直接使用gparted进行大小调整,但要注意的是,利用gparted调整NTFS分区的效果并不好,这主要是由于gparted调用的ntfsprogs的调整功能有限,它和Windows系统中的一些无损分区软件相比有着很大的差距。
Windows下比较有名的分区软件是分区魔术师PQMagic,不过PQMagic并没有推出针对Vista系统的版本。本文在此附带介绍一下在Vista中通过Acronis Disk Director Suit分区软件调整其系统分区大小的过程,然后再介绍一下使用gparted的Live CD启动计算机,对Ubuntu所在的系统分区进行调整的过程。
Acronis Disk Director Suit并不是免费开源的软件,不过该软件可以在http://www.acronis.com/homecomputing/download/diskdirector/下载其30天试用版。在Vista中安装后,双击桌面上的Acronis Disk Director Suit的图标,启动后的画面如下图所示:
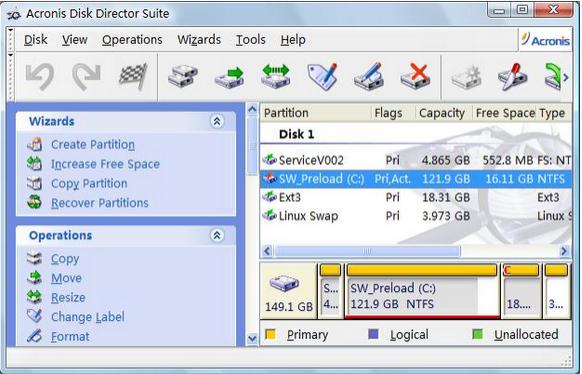
在其中选中要改变大小的分区后,点击工具栏中的改变大小的图标后,软件弹出调整大小的对话框:
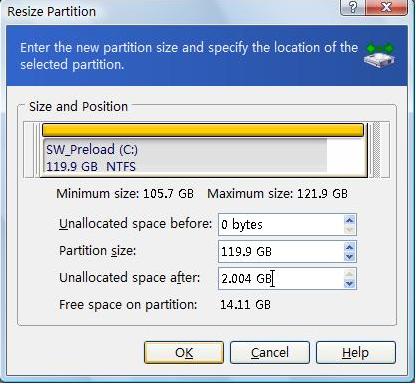
在该对话框中调整好分区大小后,点击确认按钮,Acronis显示待完成的操作,如下图所示:
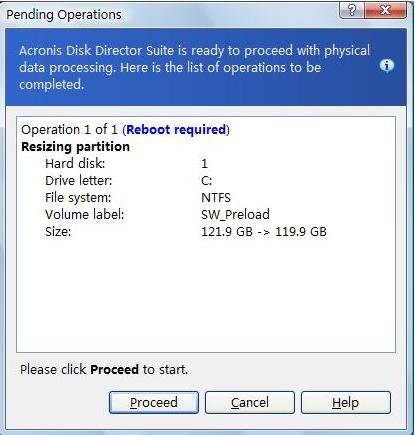
点击“Proceed”按钮后,Acronis提示要重启计算机,以便进行系统分区的调整:
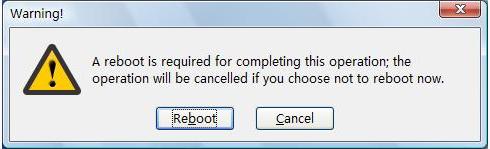
在重启后,Acronis会在Vista进入GUI界面之前,显示调整的过程和进度,最后完成后,系统将正常引导到Vista的登录界面,这是经过调整后,我的X61硬盘在Acronis中显示的分区情况:
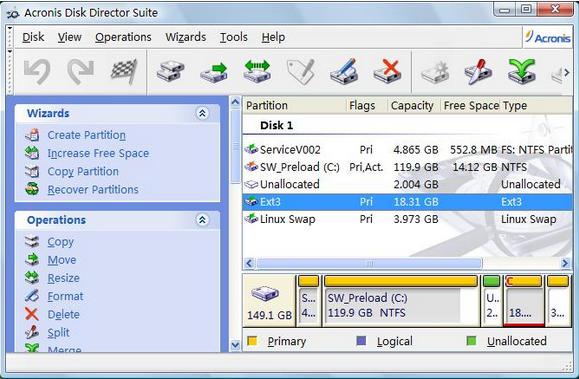
可以看到,原来的系统分区的后面多了一块约有2G大小自由区域,这说明Vista中分区任务已经完成。请注意,Acronis并不支持对EXT格式的分区进行调整。以下介绍使用gparted的live CD调整Ubuntu所在系统分区大小的过程。
在光驱中插入gparted live cd,重启计算机,保证使用live CD引导系统。在启动的过程中,Live CD会有一些选项需要选择,对大部分计算机而言,都可以键入回车,选择其默认的项目即可。最后,进入到gparted的运行界面:
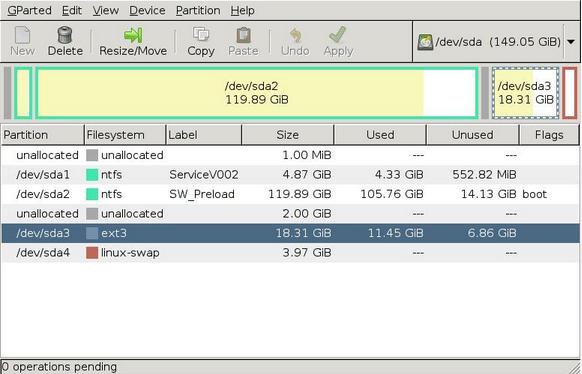
选中要调整的分区,比如图中的/dev/sda3,可以看到,此时该分区的右侧并没有显示原来的锁定图标,这说明可以对其进行调整了。点击工具栏上的"resize/move"按钮,在弹出的对话框中,拖动滑块的边界可以直接调整分区的大小:

调整好大小后,点击"Resize/Move"按钮关闭对话框,此时gparted在下面的提示区中显示了待完成的操作:

此时点击工具栏中的“apply”按钮,gparted提示要确认对应的操作:
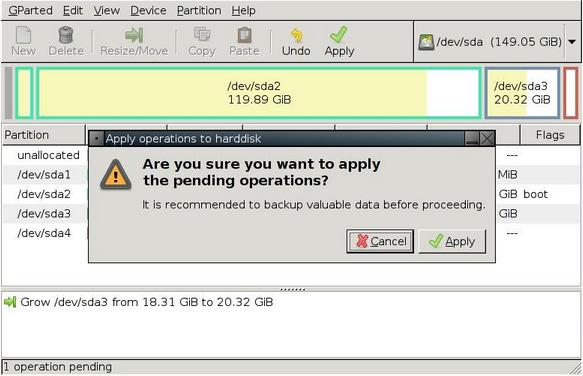
点击"Apply"按钮后,gparted开始进行分区大小调整。注意,gparted可能花比较长的时间完成操作,视你的硬盘大小而定。在我的X61中,大概需要30分钟的时间,所以一定要耐心。
最后,gparted提示已经完成了操作:
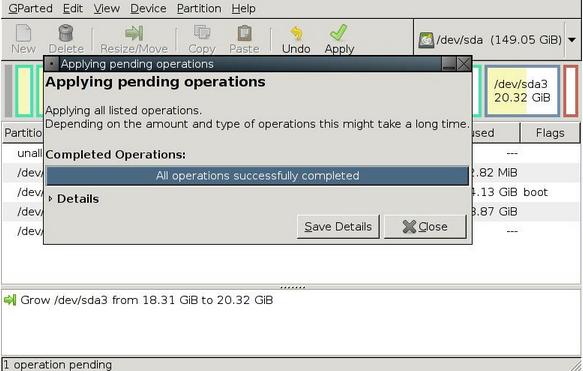
这是最终调整后的硬盘分区在gparted中的显示:

注:以上图片上传到红联Linux系统教程频道中。
小结一下:
(1)gparted是一款易用、稳定的分区软件,类似于Windows下的PQMagic,并且支持常见的大部分的分区格式。对于Ubuntu系统,需要先安装ntfsprogs,gpared才能支持NTFS格式的分区。当然,如果是其他一些分区格式,也就按照文中的第一张图中所示,安装对应的磁盘工具。不过,如果要调整NTFS分区,最好还是使用Windows中的Acronis Disk Director Suit或PQMagic。
(2)gparted不能对当前其所在的操作系统分区进行操作,在这一点上和PQMagic、Acronis Disk Director Suit还是有所差距。
(3)如果利用gparted对正在使用的非系统安装分区进行操作,需要先将其卸载。可以直接在gparted中选定该分区,然后使用“分区”菜单中的“卸载”完成该操作。
(4)如果需要调整当前操纵系统所在的分区大小,请使用gparted官网提供的Live CD,该CD中包括了大部分格式的分区支持工具,使用该Live CD启动系统后,就可对硬盘上所有支持格式的分工进行调整。Live CD弥补了gparted不能直接在系统中调整系统分区的不足之处。
(5)gparted在调整分区中,如果分区较大,则需要比较长的时间,所以建议在夜晚临睡之前进行,在完成前期操作,gparted提示正在进行分区操作后,请及时睡眠以免浪费您的时间。
(6)不管如何,调整硬盘分区都是一项有风险的任务,请各位在使用任何分区软件前最好先备份重要的数据,以免发生意外的数据损失。

