以下为图解VMware下安装FreeBSD全部过程。
一、创建虚拟机
1、选择Custom进行创建虚拟机,特别是要选择”I will install the operating system later”,如果选择了其它两个选项可能无法自定义安装一些功能。
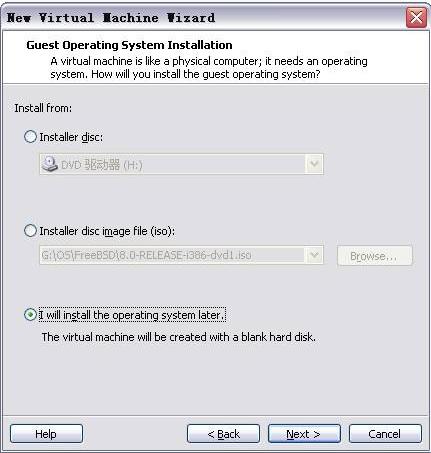
2、在客户机操作系统中,选择Other中的FreeBSD操作系统。
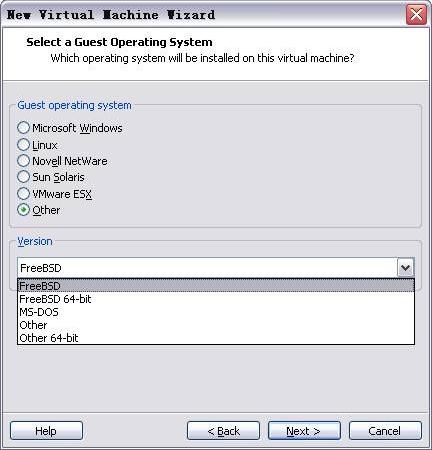
3、在网络类型里选择NAT方式。VMWare的NAT方式可以很方便的把主机作为网关服务器,虚拟客户机不再需要占用真实的IP资源。
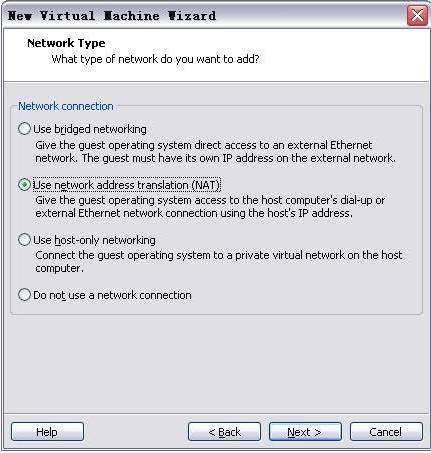
4、其它选项可以选择默认,在VMWare的菜单VM->Settings->CD/DVD(IDE)中选择Use ISO image file,并指明FreeBSD的ISO镜像文件”RELEASE-i386-dvd1.iso”,然后可以启动虚拟机了。
二、开始安装FreeBSD
1、在启动时选择第一个选项”1. Boot FreeBSD [default]”。
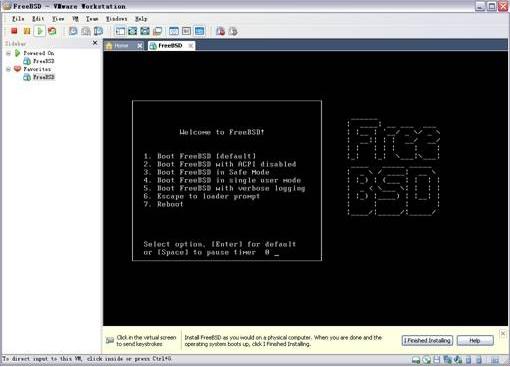
2、选择国家。
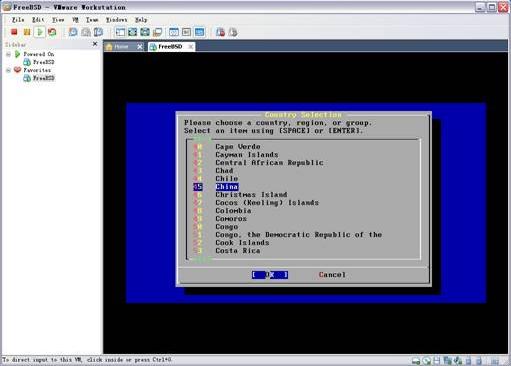
3、选择键盘布局
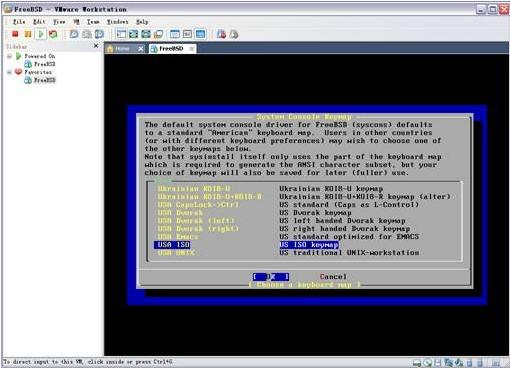
4、对于高级用户可以选择自定义安装”Custom”。
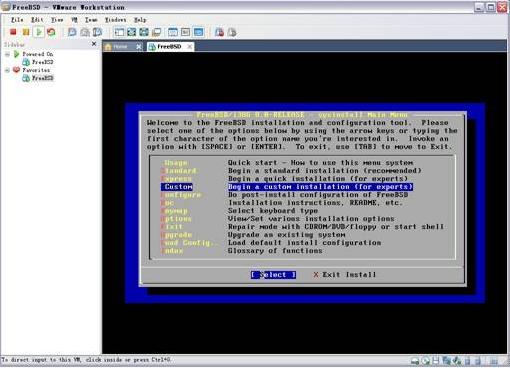
5、选择硬盘,FreeBSD中的”Partition”不是指分区,而是指使用哪块硬盘,而后的”Label”才是对硬盘分区。
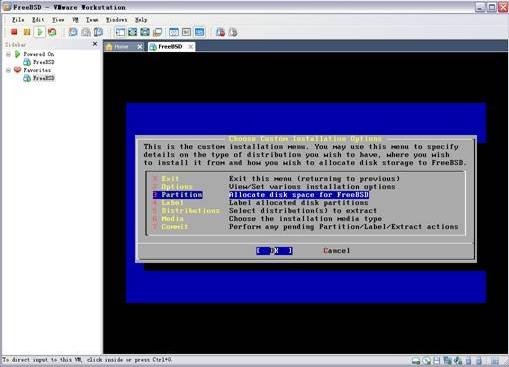
6、安装引导程序,选择安装在”MBR”,即主引导记录上。
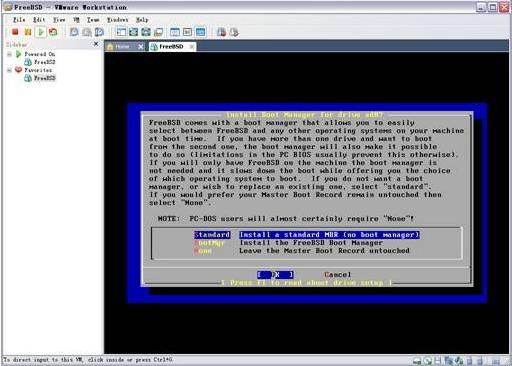
7、对硬盘分区,跟Linux的安装类似,至少需要有一个交换分区(SWAP)和一个主分区,其中交换分区建议为虚拟机内存的一倍或两倍。
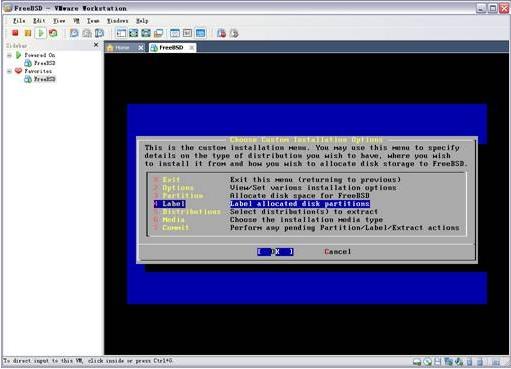
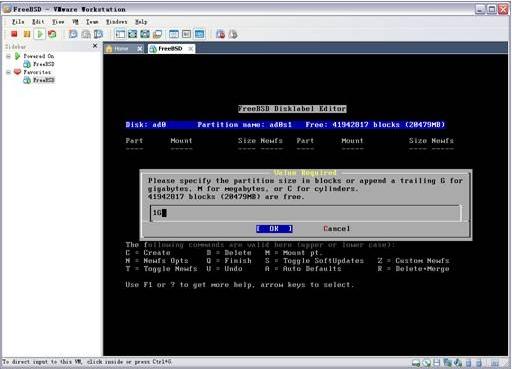
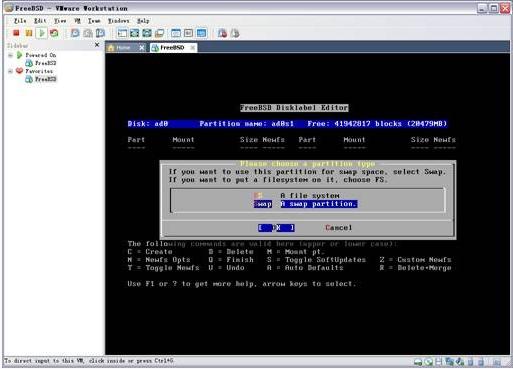
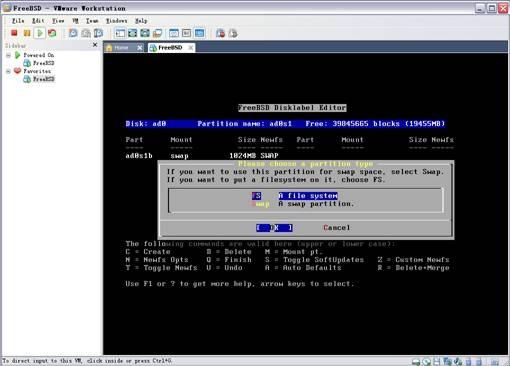
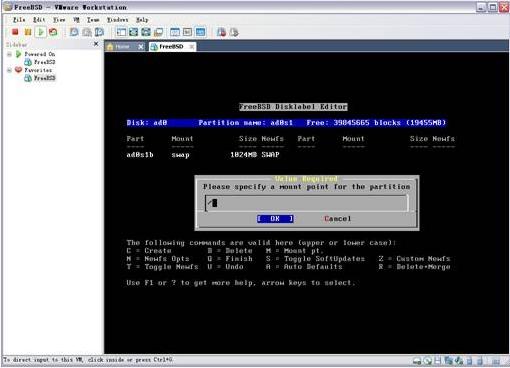
8、选择安装文件来源,当然是已经加载有FreeBSD镜像文件的CD/DVD了。
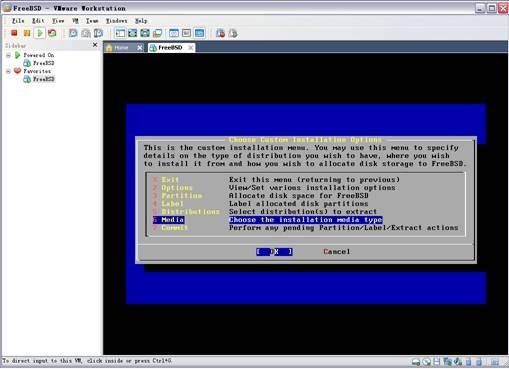
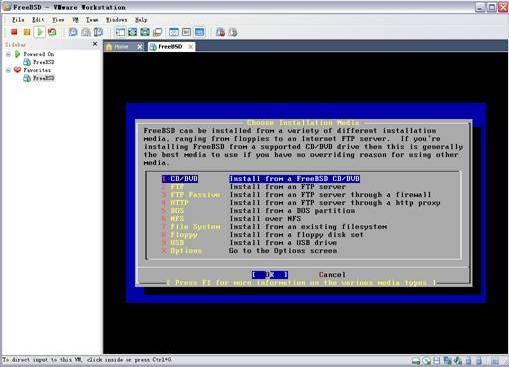
9、选择安装类别。
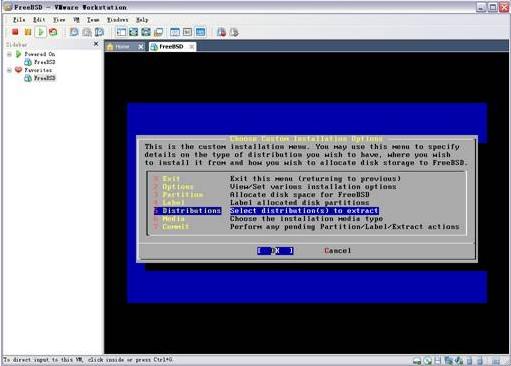
10、开始分区并解压安装软件包。
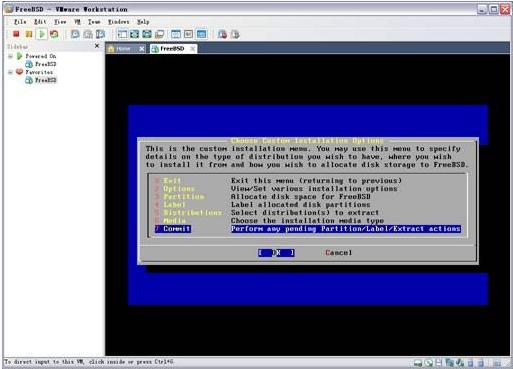
11、完成最后的配置内容,主要是root帐号密码、时区选择、网络配置
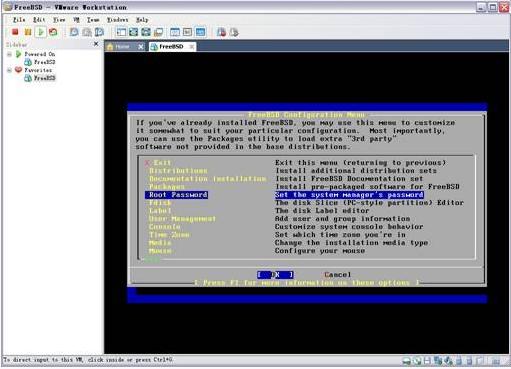

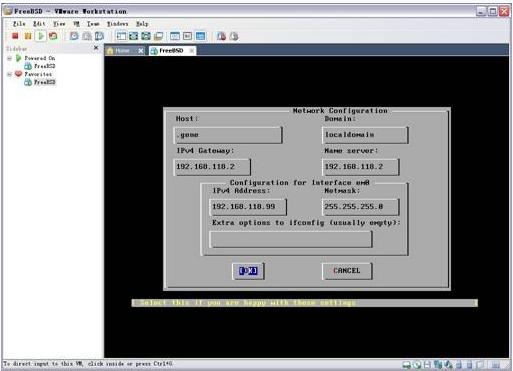
12、配置完以后,按多次Esc键回退到最开始的界面,选择”X Exit Install”并重新启动,然后就可以通过设置的root帐号和密码登录FreeBSD了。
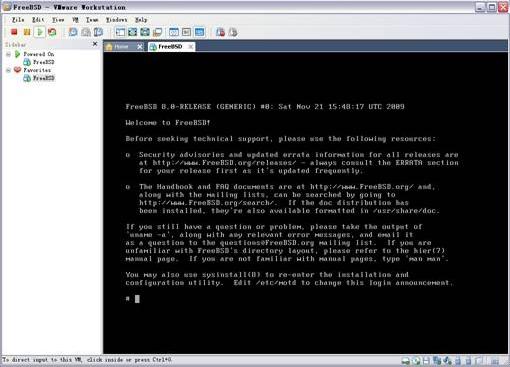
注:所有图片上传到红联Linux系统教程频道中。
三、安装X Window图形界面
通过上述的安装以后只有命令行界面,没有图形界面,如果想使用X Window就需要安装X 11和GNOME(或KDE)。
1.安装X 11(用root账户)
在确保虚拟机的CD-ROM加载了FreeBSD光盘镜像文件的基础上,运行:
sysinstall
在Configure->Packages ->ALL中选择xorg-7.4_2进行安装。安装完以后撤出虚拟机CD/DVD中的光盘镜像,”reboot”命令重新启动FreeBSD。
FreeBSD 7.3版本中在完成了Xorg安装以后只要运行startx命令就可以启动图形界面了,但是在从FreeBSD7.4版本开始Xorg需要用到HAL来自 动的侦测键盘和鼠标,需要用到sysutils/hal和devel/dbus。所以在安装了上述两个依赖文件之后,需要在/etc/rc.conf文件 中增加
hald_enable=”YES”
dbus_enable=”YES”
然后运行
Xorg –configuire
会生成xorg.config.new文件,再运行
Xorg –config xorg.conf.new -retro
会出现测试鼠标移动的图形界面
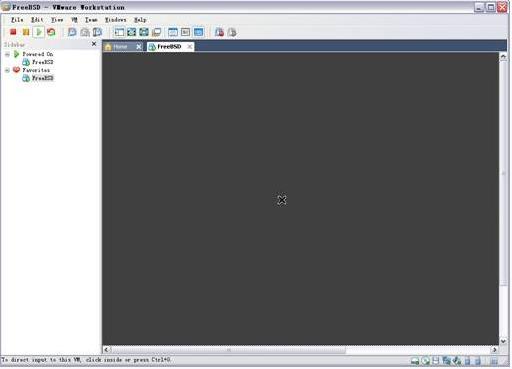
FreeBSD Handbook中描述的是按”Ctrl+Alt+F1”,然后再按”Ctrl+C”回到命令行,但是在使用虚拟机时,因为”Ctrl+Alt”是把鼠标焦点从虚拟机切换到主机的命令,所以需要先按”F1”键,再按”Ctrl+Alt”键。
开打xorg.conf.new文件设置”Monitor”
Section "Monitor"
Identifier "Monitor0"
VendorName "Monitor Vendor"
ModelName "Monitor Model"
HorizSync 30-107
VertRefresh 48-120
EndSection
和”Screen”选项
Section "Screen"
Identifier "Screen0"
Device "Card0"
Monitor "Monitor0"
DefaultDepth 24
SubSection "Display"
Viewport 0 0
Depth 24
Modes "1024x768"
EndSubSection
EndSection
分辨率可以根据计算机的显示器特点进行设置,但是要注意的是1024x768中间的是乘号实际上是小写的”x”。
然后把xorg.conf.new复制到/etc/X11/目录下:
cp xorg.conf.new /etc/X11/xorg.conf
2.安装GNOME(用root账户)
按照安装X11的方法,安装”gnome2-2.26.3”。
通过运行命令:
echo “/usr/local/bin/gnome-session” > ~/.xinitrc
创建.xinitrc文件,并向文件中写入”/usr/local/bin/gnome-session”
运行命令
startx
就可以看到久违已久的GNOME图形界面了,FreeBSD的安装大功告成。

如果想在启动虚拟机的时候自动启动图形界面可以在”/etc/rc.conf”文件中加入
gdm_enable="YES"
命令,就可以了。

