给新机器装了个Fedora 13,整体感觉很不错,界面美观整洁,还自带了Eclipse Galileo 3.5.2,和JDK1.6.0,我在安装系统的时候选择了“现在定制软件”,装了一系列开发工具,把新机彻底弄成了工作机。
Android开发我是早就想做了,于是用了半天时间搭建了在Fedora 13下的开发环境。以下是具体过程:
1、安装Eclipse和JDK。
Eclipse3.5.2和JDK1.6都是系统自带的,所以不需要我另行安装,3.5以上版本的Eclipse与Android开发套件ADT兼容很好,直接在网上更新即可,所以很省力。JDK路径在安装系统时已经集成在Eclipse之中了。
2、下载Android SDK。
下载网址是:http://androidappdocs.appspot.com/sdk/index.html
选择Linux(i386)这个进行下载
下载后解压,重命名文件夹为android-sdk,选择文件夹移动到自己想要的位置,我的存放路径是/home/XFei/android-sdk
如果不清楚路径的,移动之后,可以右击文件夹-->属性,就能查看到自己的路径了。
3、为Android SDK设置路径
在linux环境下不能直接安装SDK,而要在系统文件.bashrc或.bash_profile中设置路径。
这里要注意的是,在登录Shell中,不能使用/bin/bash,否则在修改了系统文件后,会出现不能登录的现象。
需要检查自己的登录Shell,选择系统-->管理-->用户和群组,输入根密码,查看自己的登录Shell是否是/bin/bash,如果是的话,请选择用户,点击属性,修改登录Shell。
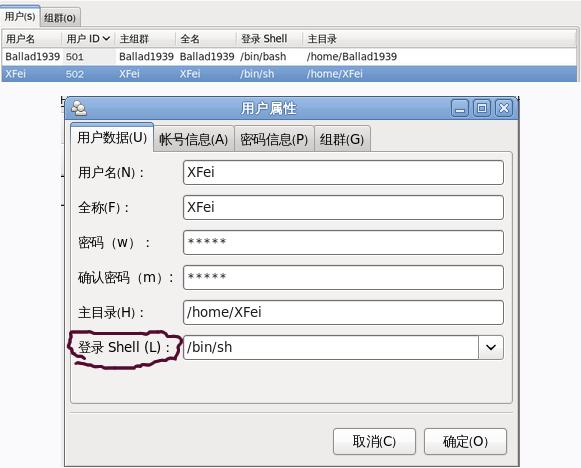
我选择修改为/bin/sh。
这样接下来的话打开终端,修改.bashrc文件。
(1)选择应用程序-->系统工具-->终端,输入命令:vi ~/.bashrc,回车,即可打开需要修改的文件。
(2)输入i,进入修改模式,此时左下角提示“insert”。
用光标移动到文档的最后一行,在export PATH后添加
=${PATH}:/home/XFei/Work/android-sdk:(这里是冒号,与windows系统不同),就是刚才SDK的存放路径。根据自己SDK的路径填写。
(3)按ESC键退出修改模式,输入:wq,回车,就可以保存并退出文件。此时路径已经添加成功。
4、在Eclipse中安装ADT插件。
打开Eclipse,选择帮助-->install new software(安装新软件)-->添加
弹出如下窗口:
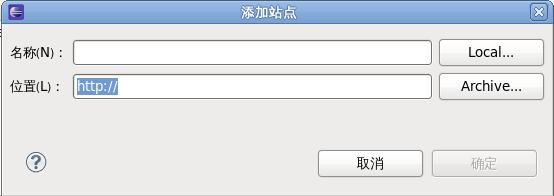
在位置处输入:http://dl-ssl.google.com/Android/eclipse/,点击确定即可以添加。
勾选出现的Developer Tools,然后选择“下一步”。
检查相依性后出现如下界面:

勾选后选择完成,即可进入安装。
完成后会提示是否重启Eclipse,选择Yes。
我在安装过程中提示出现错误,在网上搜了一下,发现很多朋友也遇到这个问题,原因是Eclipse缺少wst(Web Standard tools Web标准工具)组件。
这时在Eclipse中选择帮助-->install new software(安装新软件)-->添加
添加如下网址:http://download.eclipse.org/releases/galileo
出现了一系列可以选择安装的软件,选择最后一个Web,XML and JavaEE Development。
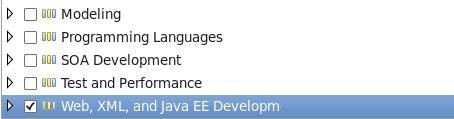
然后点击下一步,检查相依性后,就出现一系列需要安装的组件,点击完成即可安装。
因为网速问题,我的wst组件安装非常慢,但是安装完毕后,再次安装ADT插件就成功了。
5、下载Android开发平台。
ADT安装成功后,打开Eclipse窗口菜单,即可看到多出了一个Android SDK and AVD Manager,点击进入。
在available package选项中有一个网站,勾选后自动出现如下平台。
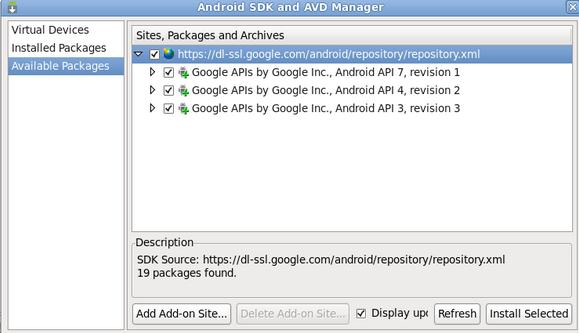
选择自己想要下载的平台,我所下载的SDK 版本时7,所对应的平台是Platform Android 2.1
查看SDK版本的方法是,打开SDK文件夹,打开tools文件夹,选择android,双击运行,出现如下窗口,点击about,即可查看版本。
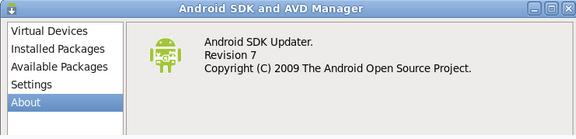
勾选了自己想要的平台后,选择install Selected,进入安装。(安装过程也非常慢,一个平台150M呢,在学校的同志们请慎重选择。)
6、在首选项中布置Android SDK路径。
平台也安装完毕后,就可以在首选项中布置Android SDK路径。
Eclipse中选择窗口-->首选项,即弹出如下窗口:
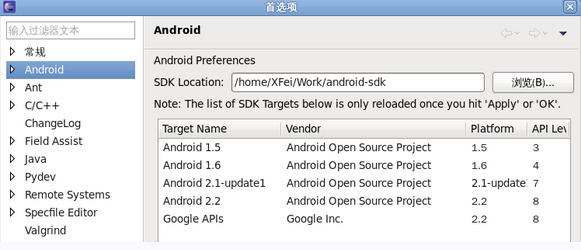
在左侧选择Android,右侧下方是安装好的平台,检查一下有没有。
右侧上方是SDK Location,点击浏览,选择自己的SDK文件夹路径。
然后点击确定,就在首选项中布置成功了。
7、第一个应用程序。
至此,在Fedora 13下的Android开发环境已经搭建完毕,我们来做一个最简单的应用程序,Hello Android。
(1)选择文件-->新建-->项目,弹出如下窗口
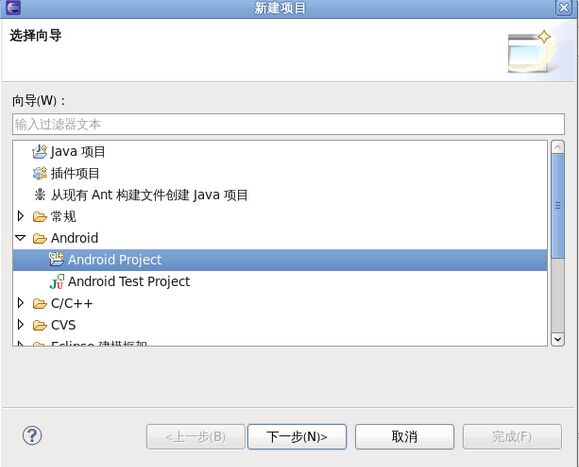
选择Android Project,然后下一步。
Project name填写:HelloAndroid
Built Target 选择:Android 2.1-update(与我的SDK版本7对应)
Application name填写:Hello Android
package name 是自定义的,我填写的是:com.x
create Activity 填写:HelloAndroid
Min SDK Version 是:7

再点击finish就完成了。
(2)项目完成后还需要建立运行模拟器。
Eclipse-->窗口-->Android SDK and ADV manager-->virtual Devices(虚拟机选项卡)

在右侧选择new,弹出新窗口:
name 处为虚拟机自定义名字,这里填写Android。
Target选择与SDK匹配的平台,这里还是Android 2.1-update1。
Size一般是1024。填好后点击Create AVD。
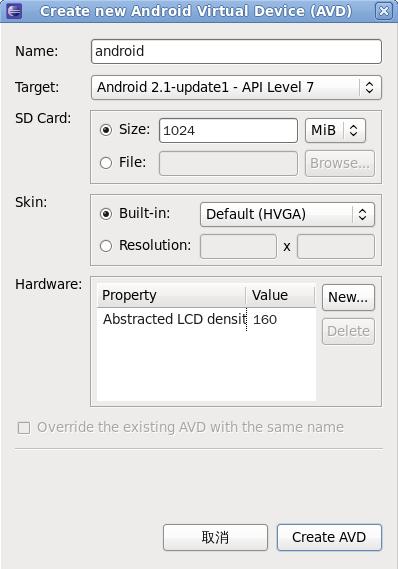
(3)下面来看看效果。
右击HelloAndroid项目,选择运行方式-->Android Application,虚拟机弹出,等一分钟左右,出现如下界面:
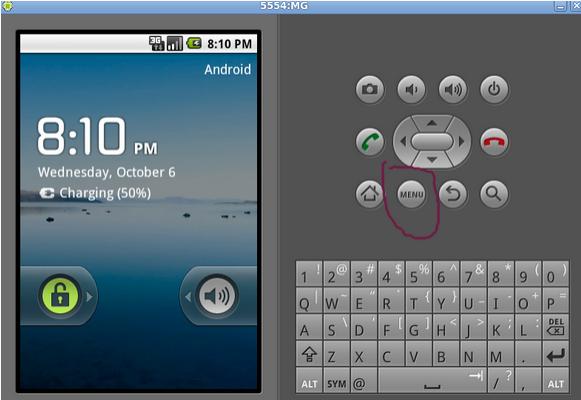
点击右边的MENU,出现程序运行结果。
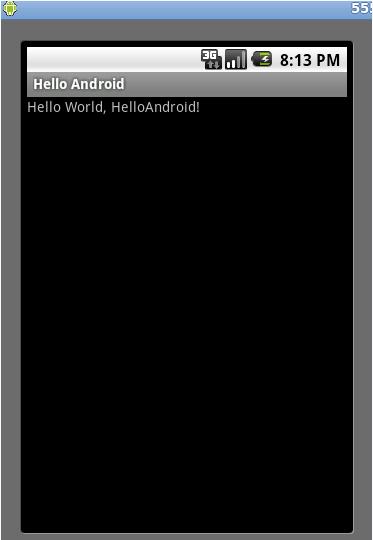
看见Hello Android了吗?我们的第一个程序就完成啦。
对于一个常见问题ERROR: Unable to open class file /home/XFei/Eclipse/Master/gen/mas/x/R.java: No such file or directory
大家不要被假象骗了,一定要看看自己的gen文件夹里有没有R.java,如果有的话,这个提示就不用管他,一会儿项目就绿了,可以运行。
我就被骗了好几次。
也有的时候这个问题确实存在,这时需要构建路径。右键点击有问题的项目,选择构建路径-->配置构建路径-->排序和导出,然后勾选自己的源包平台,点击确定,等Eclipse调整一下,问题就可以解决。
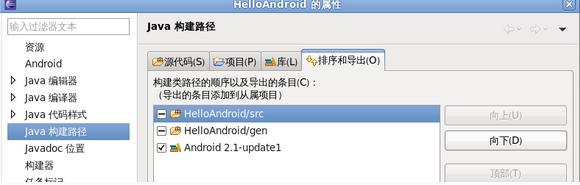
注:以上所有的图片上传到红联Linux系统教程频道中。

