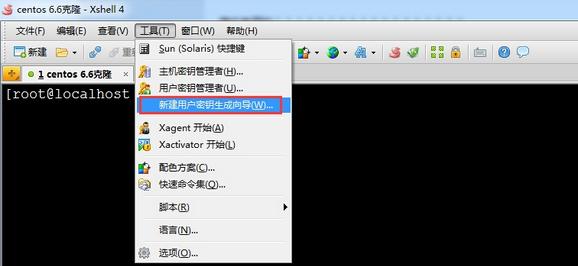1、打开Xshell界面,中文界面方便操作,菜单栏:工具——新建用户密钥生成向导
2、密钥类型选择RSA,密钥长度选择2048位,单击下一步继续;
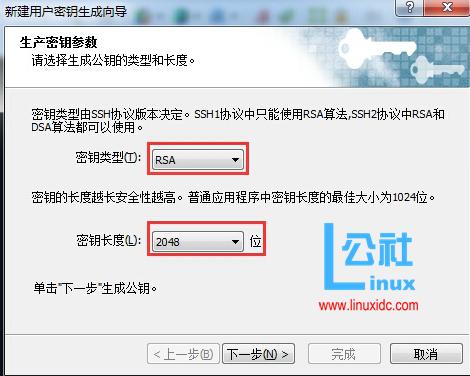
3、很快生成公钥对,单击下一步继续;
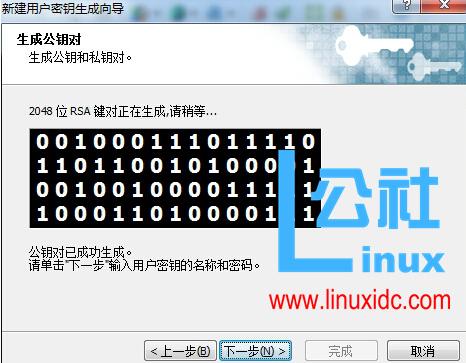
4、密钥名称可以自定义,起一个自己理解的名称,或者保持默认,输入密钥加密的密码,用于远程登录;
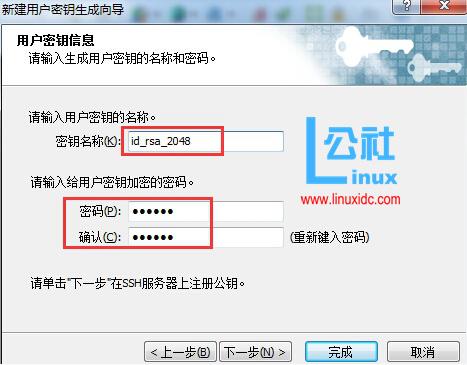
5、将生成的公钥复制一份,或保存为文件,完成密钥生成。
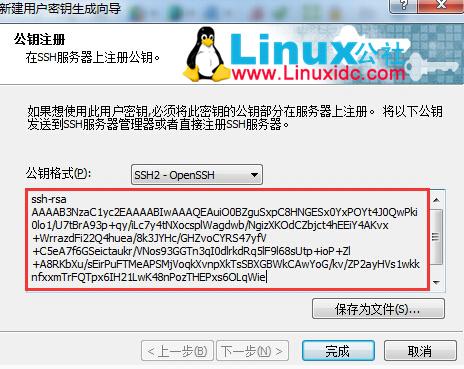
6、复制生成的公钥到远程linux里面 /root/.ssh/authorized_keys 文件中。如果没有.ssh目录,需要自己建立一个,并更改目录权限为700
[root@localhost ~]# mkdir /root/.ssh
[root@localhost ~]# chmod 700 /root/.ssh/
[root@localhost ~]# vi /root/.ssh/authorized_keys
粘贴公钥的内容,保存退出。
用户生成的密钥在菜单栏:工具——用户密钥管理者 里面保存,可以查看属性;
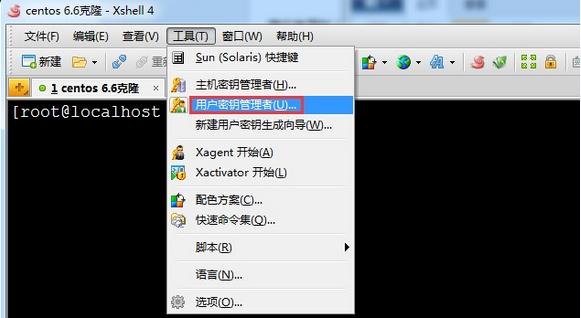
7、关闭远程linux防火墙,千万不要漏掉这一部分;
永久关闭selinux
#vi /etc/selinux/config #修改selinux的配置文件
更改“SELINUX=enforcing”为 SELINUX=disabled 保存退出。
[root@localhost ~]# /usr/sbin/sestatus -v #查看selinux的状态命令
SELinux status: disabled
关闭防火墙
[root@localhost ~]# iptables -F #清空防火墙配置
[root@localhost ~]# /etc/init.d/iptables save #清空防火墙配置后,记得保存
iptables:将防火墙规则保存到 /etc/sysconfig/iptables: [确定]
8、新建一个窗口,名称写一个方便标示的,主机填写远程linux的ip地址;
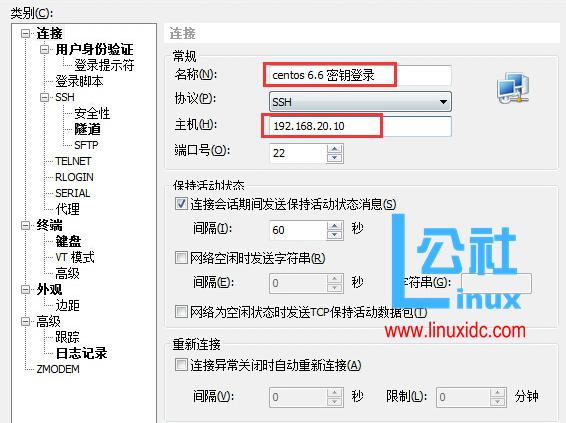
9、点击左侧用户身份验证,方法下拉菜单里面选择Public Key,用户名为root,用户密钥下拉菜单选择之前生成的密钥,或者浏览里面选择,密码填写生成密钥时设置的密码,点击连接就可以远程访问linux了。
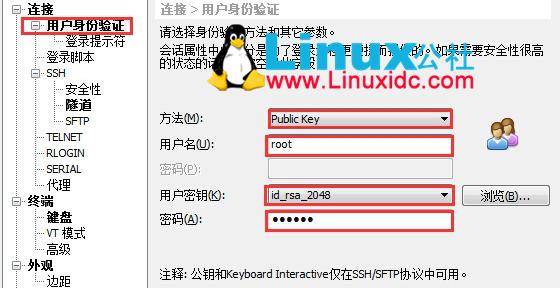
注:以上图片上传到红联Linux系统教程频道中。
10、Xshell密钥登录后界面和普通密码登录一样,可以查看登录日志查询是通过密钥认证登录的。
日志cat /var/log/secure
Mar 11 20:25:29 localhost sshd[1952]: Accepted publickey for root from 192.168.20.1 port 53029 ssh2
Mar 11 20:25:29 localhost sshd[1952]: pam_unix(sshd:session): session opened for user root by (uid=0)
Accepted publickey说明是以密钥身份登陆进来的。