Linux Deploy是一款可以在Android设备上部署Linux环境的应用,在小苏这种非专业人士来看,其原理大概是在Android的Linux层跑一个chroot或者proot容器,然后再在容器中运行我们准备好的另外一个Linux系统。值得注意的是,这与我们熟知的虚拟机技术不同,新的Linux系统将和Android系统平行运行(非专业解释不要深究)。
在使用Linux Deploy之前,我们需要获取手机的Root权限,获取Root权限后,我们还需要安装Busybox,值得注意的是,在Busybox的选择上小苏建议大家选择Linux Deploy同开发者开发的Busybox应用,如果你还没有安装Busybox,还可以下载本文提供的Busybox卡刷包卡刷Busybox,使用其他开发者的Busybox可能会出现一些问题。
成功安装Busybox后,打开Linux Deploy,我们需要在侧边栏 - Setting - Language中切换语言为”中文”。切换完成后,一直按返回键退出应用再重新进入应用,这时应用的显示语言已经被我们更改为中文了。
接下来,我们将使用Linux Deploy在Android设备上部署Ubuntu系统:
点击界面最右下方的”属性”按钮进入配置文件的设置界面进行如下设置(我也不知道开发者为什么会用这么一个”下载”图标作为配置文件设置界面的图标):
Containerization method:”chroot”
发行版:”Ubuntu”
架构:保持默认值
发行版版本:”yakkety”(即Ubuntu 16.10)
源地址:http://mirror.tuna.tsinghua.edu.cn/ubuntu-ports/(因为默认源速度不佳,为了不下载一天一夜,我们这里使用的是清华大学的开源镜像源)
安装类型:这一选项的话小苏有两种建议,”目录”和”文件”,如果对Linux不太熟悉并且/data分区剩余空间≥2g的话,小苏建议使用”目录”的安装方式,如果对Linux比较熟悉或者/data分区剩余空间<2g的话,小苏建议使用”文件”的安装方式。在这里,小苏使用”目录”的安装方式。
安装路径:”安装路径”选择”目录”时,这个选项将定义系统安装在哪个路径中,默认路径为${ENV_DIR}/rootfs/linux,即安装在/data/user/0/ru.meefik.linuxdeploy/env/rootfs/linux目录下。”安装类型”选择”文件”时,这个选项将定义系统安装在哪个镜像文件中,默认值为”外置存储/linux.img。
镜像大小(MB)(安装类型”选择”文件”时可用):这个选项将定义系统所在镜像文件的大小。系统安装之前将在安装目录创建一个大小为设置的镜像大小的空文件用来存放系统文件和数据(相当于新Linux系统的总磁盘空间)。小苏建议不要用默认值,填写2048m足够了。
文件系统(安装类型”选择”文件”时可用):选择”自动”就好。
用户名:这个选项为登录系统时的用户名,默认为”android”,可以随意更改。
用户密码:这个选项为Ubuntu系统中用户的密码,可以根据自己的习惯填写。
Privileged Users:保持默认值”root”
DNS服务器:可以保持默认值,也可自定义填写DNS服务器地址(如114.114.114.114等)
本地化:建议保持默认值POSIX,如果有其他需求,比如ssh返回结果中文化/VNC中文化时,选择”zh_CN.UTF8”
INIT/MOUNTS项:若有需求时可以设置,无需求可以忽略。
允许SSH服务器启动:打开此选项
SSH设置:保持默认
允许图形界面启动:若有需求可以设置,这里暂时不打开这个选项
设置完成后,按返回键返回到应用主界面,按下菜单键,选择”安装”开始Linux系统的安装,安装过程中需要一直保持网络连接(建议在WIFI下安装,大概需要几百兆流量)。 当看到终端输出”>>>deploy”时,代表安装已开始:
当看到终端输出”<<<deploy”时,代表安装已完成:
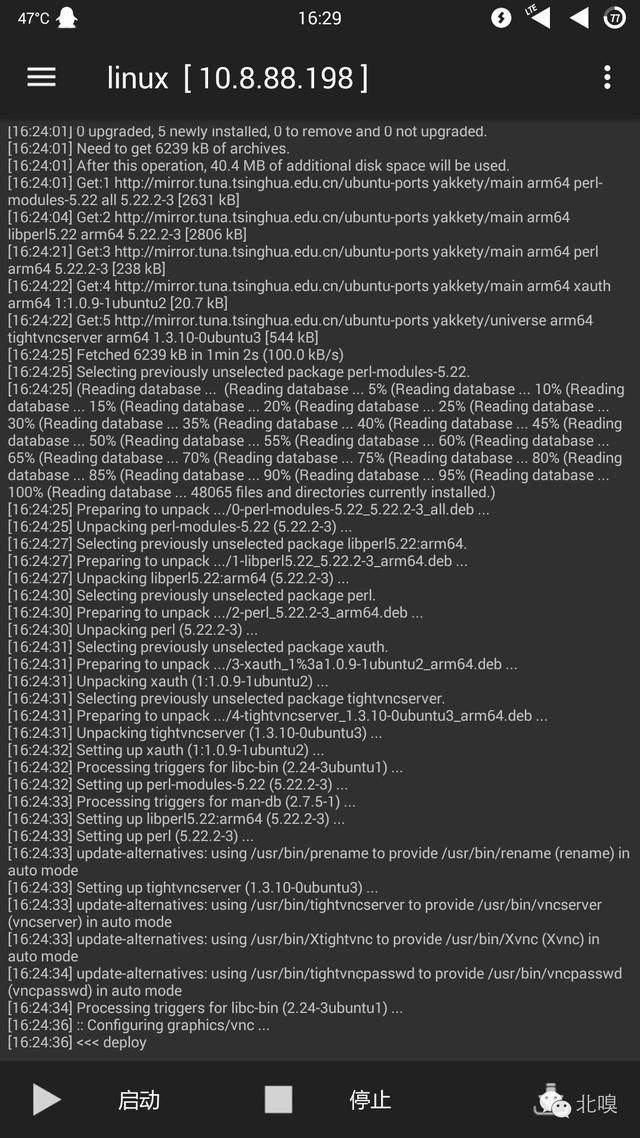
点击主界面下方的”启动”按钮可以启动新安装的系统,点击”停止”可以停止系统。
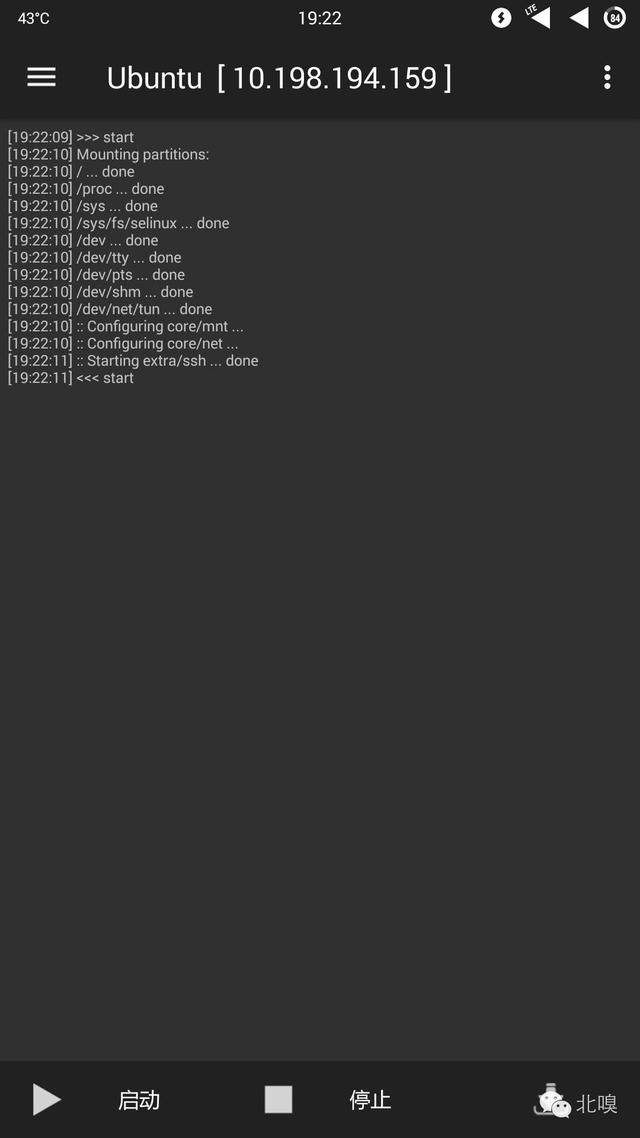
至此,系统部署部分描述完毕。
部署完毕后,我们需要用到lJuiceSSH/ConnectBot之类的SSH工具来登录系统(这里以JuiceSSH为例)。
成功启动系统后我们打开JuiceSSH,依次点击 “连接” - 右下角”+”按钮 进入新建连接界面:
昵称:可随意填写,我们以”Localhost - Android”为例
类型:SSH
地址:127.0.0.1
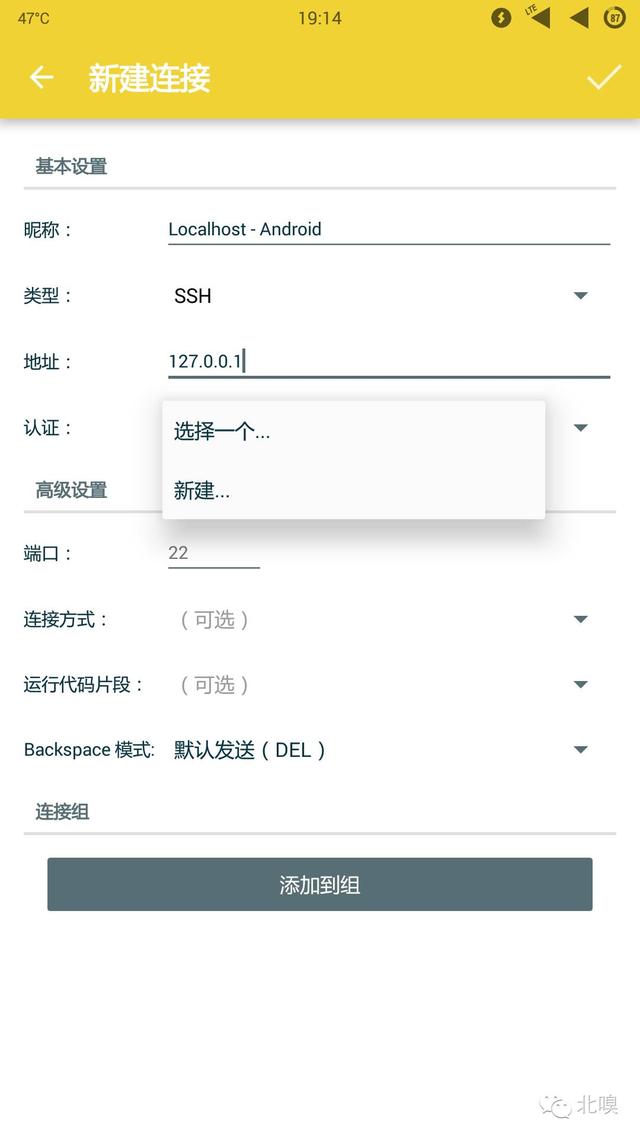
认证:选择”新建”跳转到”新建认证”界面:
昵称:同样可以随意填写,我们同样以”Localhost - Android”为例
用户名:填写”配置文件设置”界面的”用户名”,默认为android
密码:填写”配置文件设置”界面的设置的”用户密码”
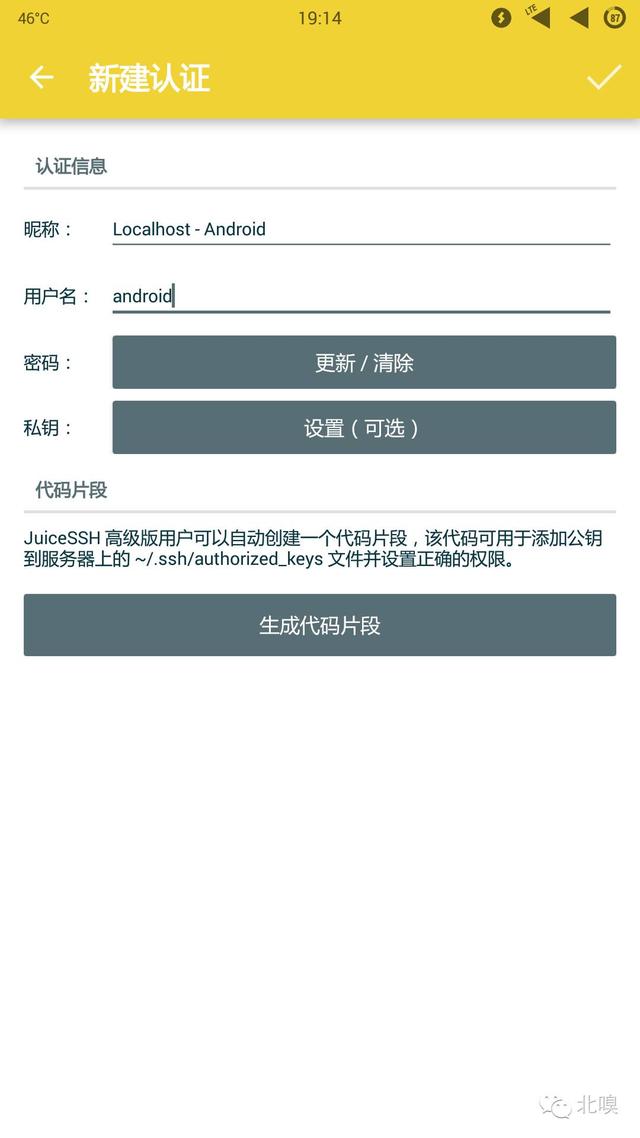
点击右上角的”√”图标保存并返回到”新建连接”界面,再次点击”√”图标保存,在”连接列表”中点击刚刚新建的这个项目连接到我们刚刚部署好的系统,连接成功后界面如下:
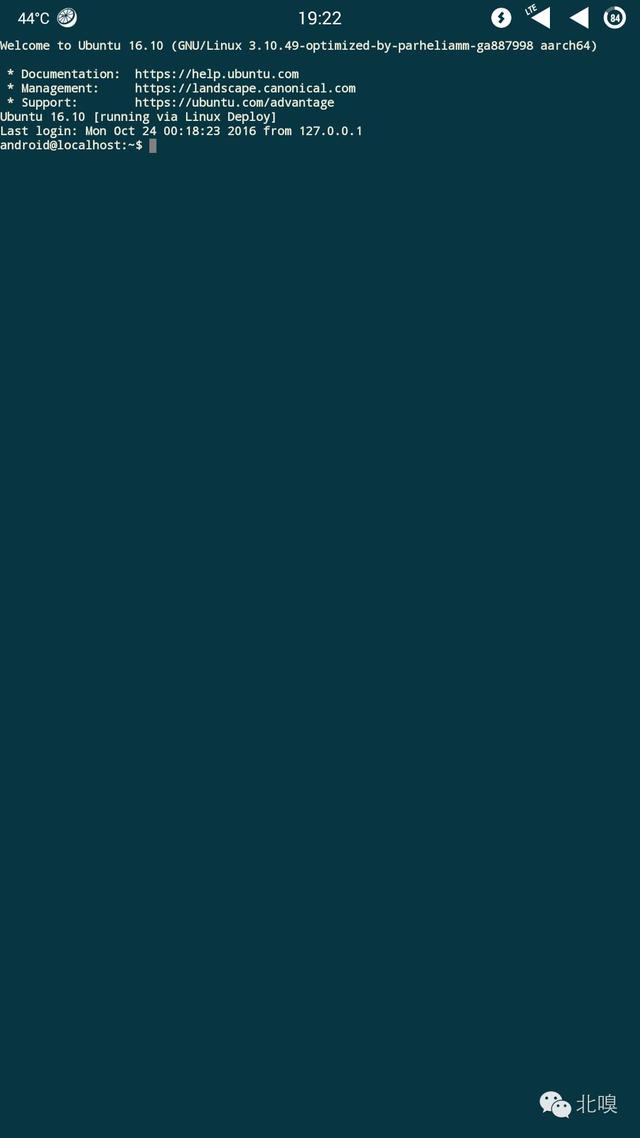
因为我们是通过普通用户android登陆系统的,接下来我们需要设置超级用户(root)的密码并且以超级用户的身份登陆系统:
在终端中键入:
sudo passwd root
终端将会提示用户输入root用户的密码并且再次输入一次以确认(输入密码时密码将不可见,连*都不会显示),设置完毕后,在终端键入命令su并输入刚刚设置好的root用户密码即可切换到root用户。
关于文件的管理:
如果你是通过”目录”方式部署的Linux系统,那么你可以直接使用R.E.管理器访问/data/user/0/ru.meefik.linuxdeploy/env/rootfs/linux来管理新系统中的文件,如果你是通过”文件”方式部署的Linux系统,管理文件等操作就得依靠SFTP了(当然使用SSH方式也没问题,但是小苏还是觉得SFTP更方便些)。当我们使用普通用户身份登录SFTP时,由于权限原因,我们无权操作大多数文件。所以我们需要以超级用户身份登录SFTP。但默认配置是不允许root用户登录SSH和SFTP的,所以我们需要在终端中进行如下设置:
在Linux Deploy中启动部署好的系统,以普通用户方式登录到SSH并使用su命令切换到超级用户,在终端中执行:
apt-get install -y vim #安装vim编辑器
当然啦,使用系统自带的vi编辑器也是可以的,如果你对vi编辑器比较熟悉也可以使用vi编辑器编辑文件。vim编辑器安装完成后我们继续在终端执行:
vim /etc/ssh/sshd_config #使用vim编辑器打开/etc/ssh/sshd_config这个文件
打开文件后,键入i进入编辑模式,点击终端任意位置可以弹出特殊键键盘,使用上下光标滚动浏览文件,在文件的#Authentication部分找到PermitRootLogin这一项,将其改为yes,改动完成后点击特殊键键盘中的”ESC”键退出编辑模式,键盘键入:wq!保存并强制退出文件完成对文件的编辑操作。
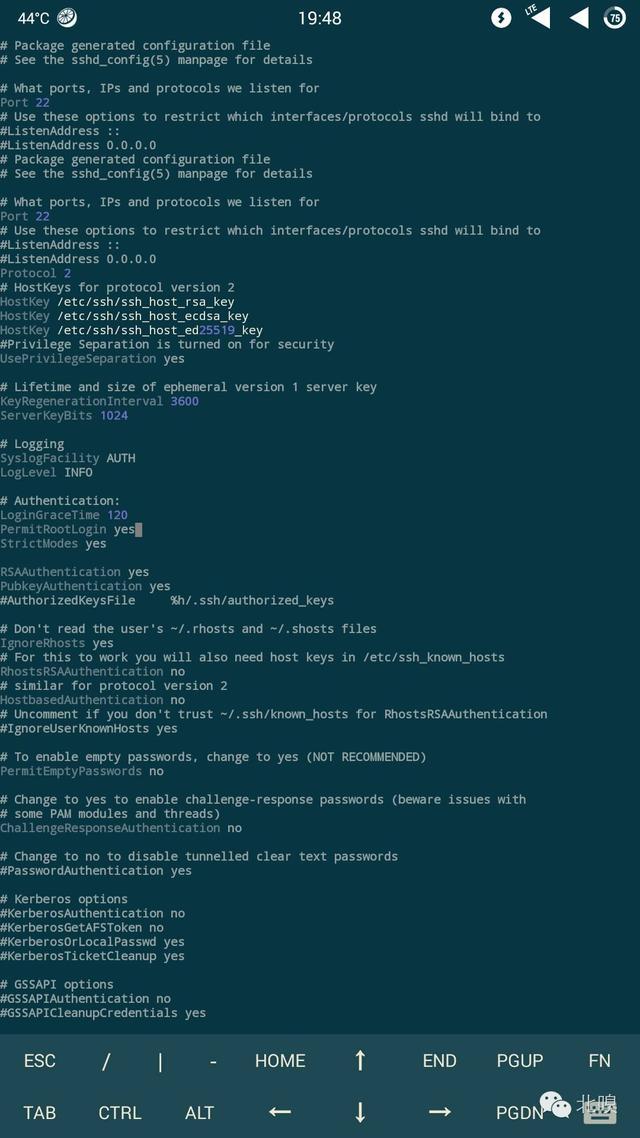
打开Linux Deploy,停止后再启动Linux系统。打开”Turbo客户端” - 侧边栏 - 创建一个新账户 - SFTP 来新建一个SFTP连接:
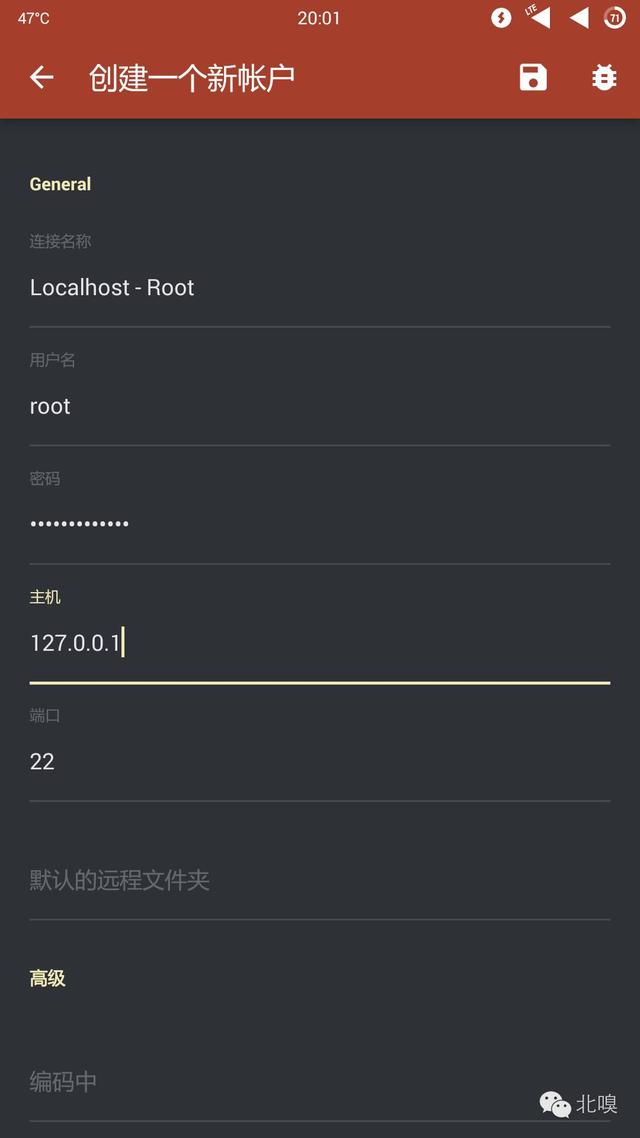
其中:
用户名为:root
密码为刚刚设置好的root用户的密码
主机名为:127.0.0.1
其他项保持默认,点击右上角的”保存”图标保存配置,在侧边栏的连接列表中我们将以root用户连接到SFTP并管理文件:
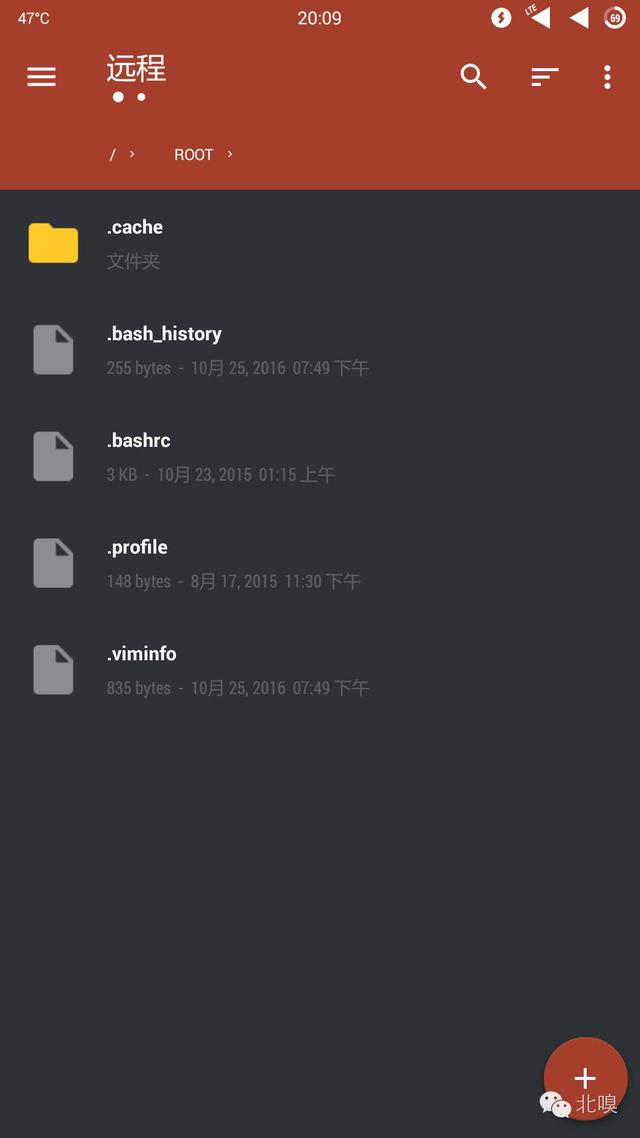
当然,修改完sshd_config文件,停止并启动Linux系统后,你也可以直接以root用户连接到SSH了。

