之前电脑是win8.1 Ubuntu14.04双系统的。有时候切换有点麻烦,在公司用的Ubuntu14.04,但是自己平时在家用Windows比较多。所以就把Ubuntu卸载了,重新安装Ubuntu虚拟机,顺便升级win10.
下面就是我在win10上用vmware workstation 12 安装 ubuntu kylin 16.04虚拟机的全过程。
首先得安装vmware workstation 12,这步比较简单,下载、一步一步安装就行了。
然后下载ubuntu kylin 16.04镜像文件(http://www.linuxdiyf.com/linux/19972.html),这个刚刚发布的,我就直接用最新了。
1.双击桌面vmware图标,打开vmware应用:
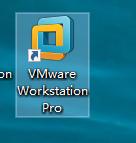
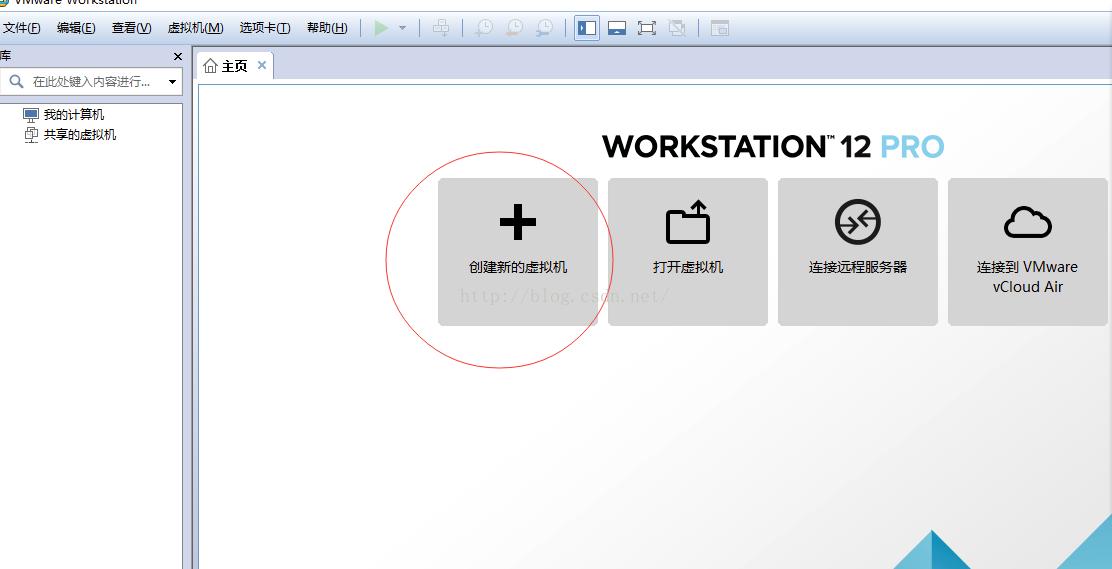
2.如上图所示,然后点击创建新的虚拟机
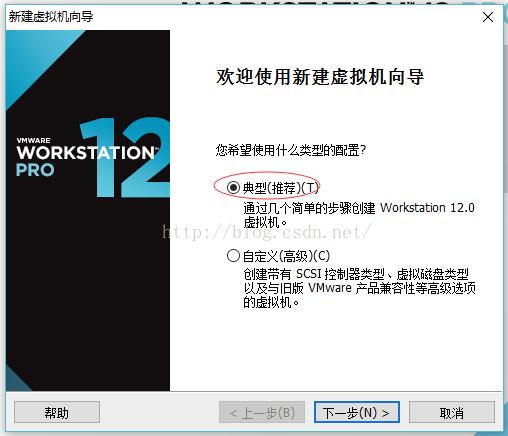
3:这里就默认推荐的选项,然后点击下一步
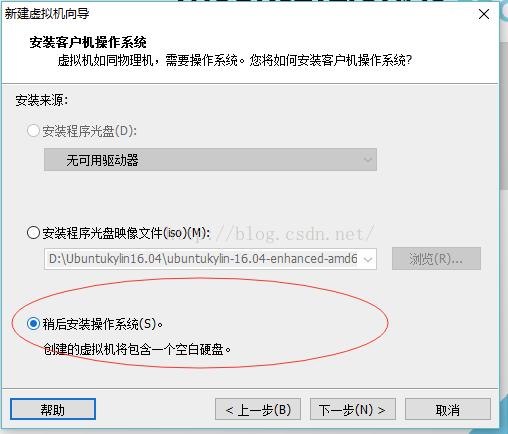
4.这里选第三项,稍后安装操作系统,然后点击下一步:
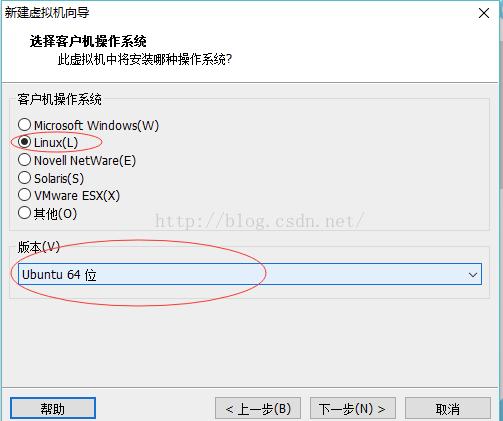
5:这里我们是安装Linux虚拟机,所以选择Linux,版本的话,安装是64位的,所以选择Ubuntu64位,点击下一步
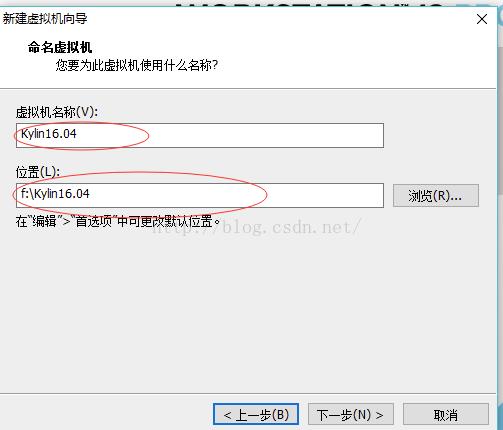
6:取个名字,选择存放位置,自己设定 好,下一步
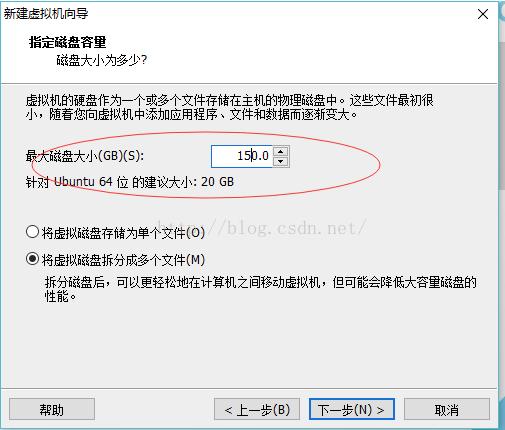
7:设定磁盘大小,这里看个人需求吧,我这里给比较多,下一步
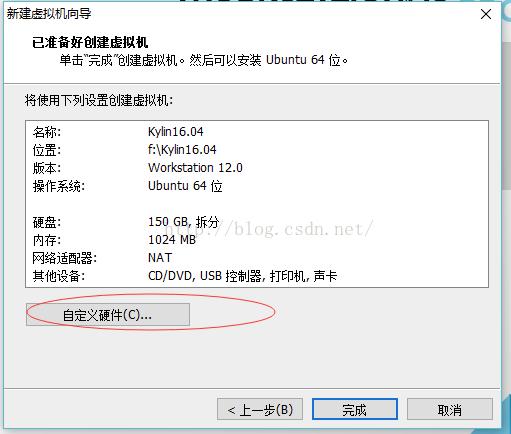
8:点击自定义硬件去设置一些内容,点击进去
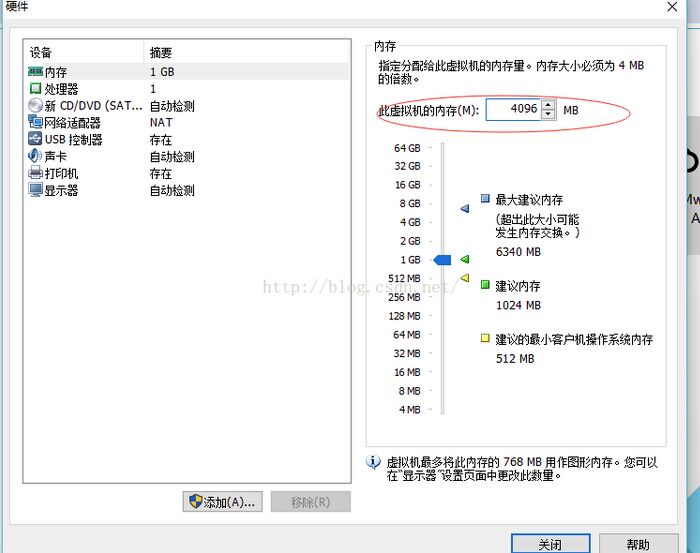
9:首先设置一下内存,这看自己电脑内存多大,我这给了一半,然后点cd/dvd那项
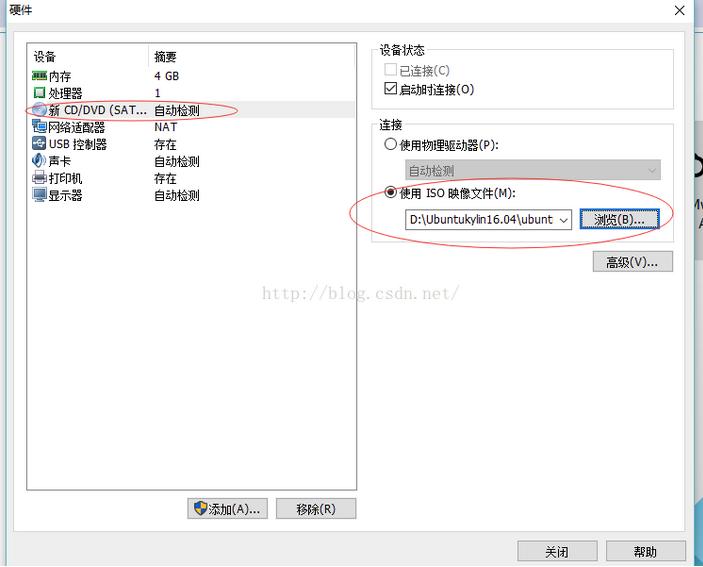
10:如上图所示选择你下载的镜像文件,其他选项就默认吧,点击关闭
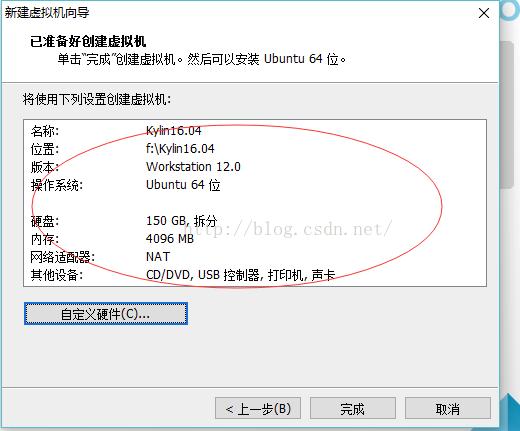
11:点击完成,进入下一步
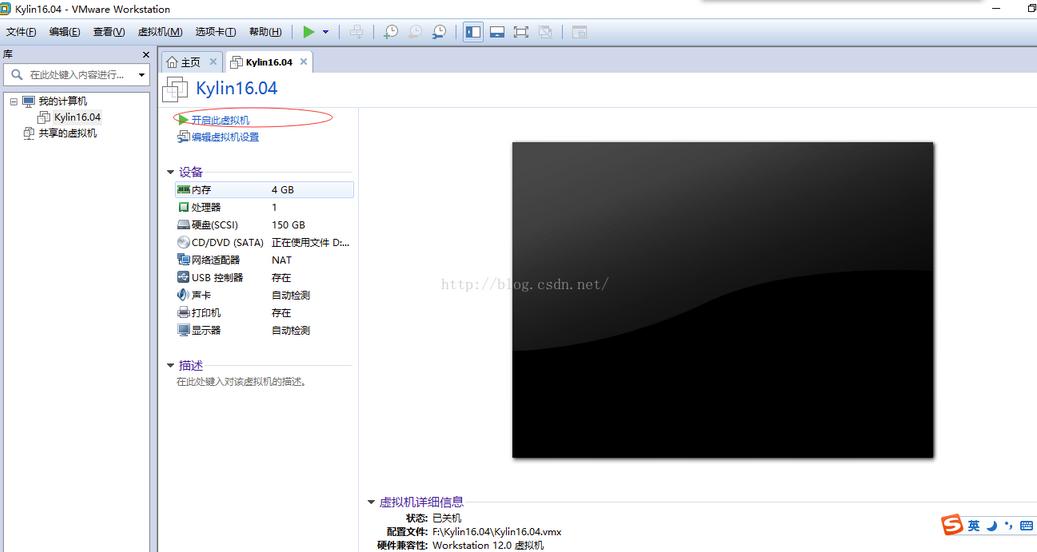
12:点击开启此虚拟机,准备安装
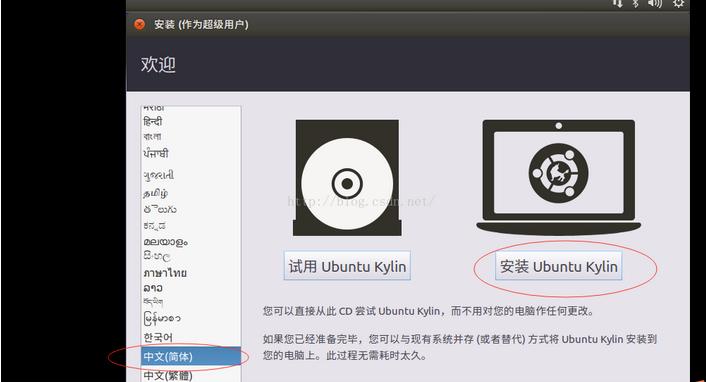
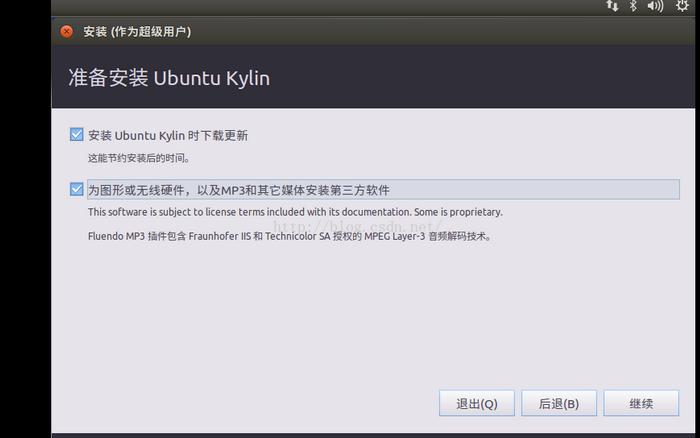
13:上面选项不是必选的
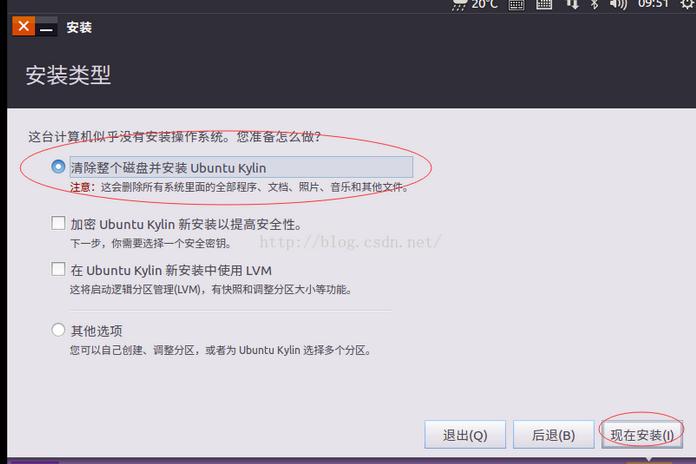
14:因为我这虚拟机没安装其他系统,所以直接选第一项安装了
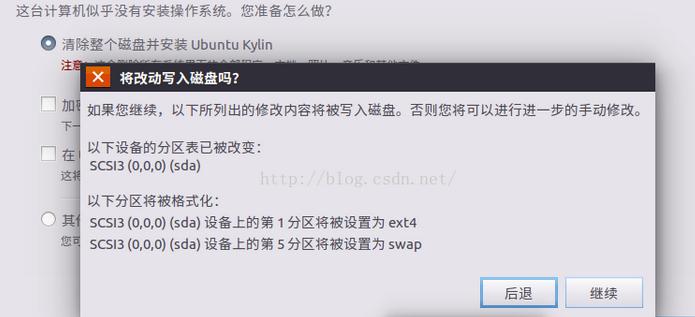
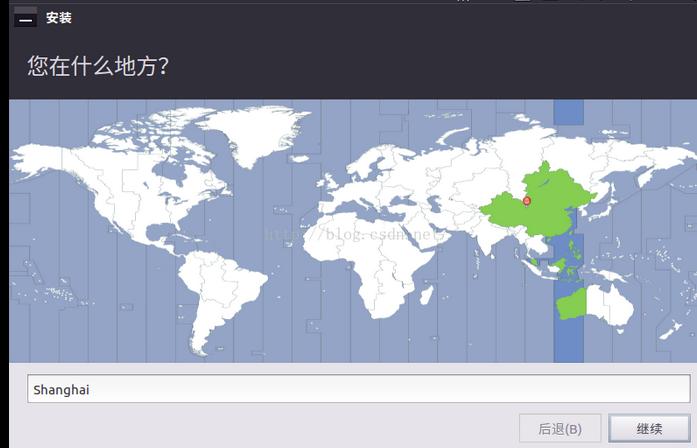
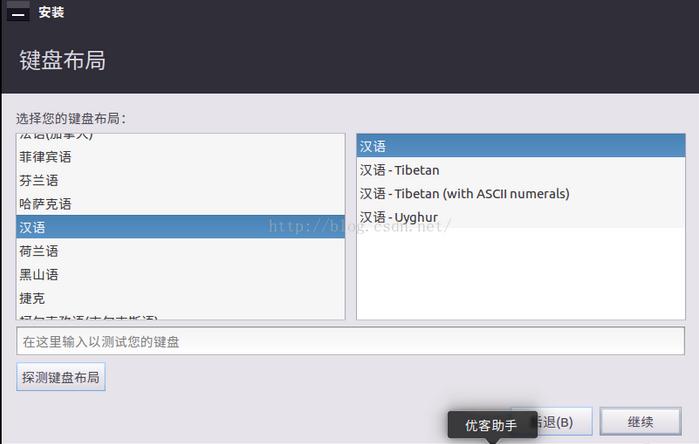
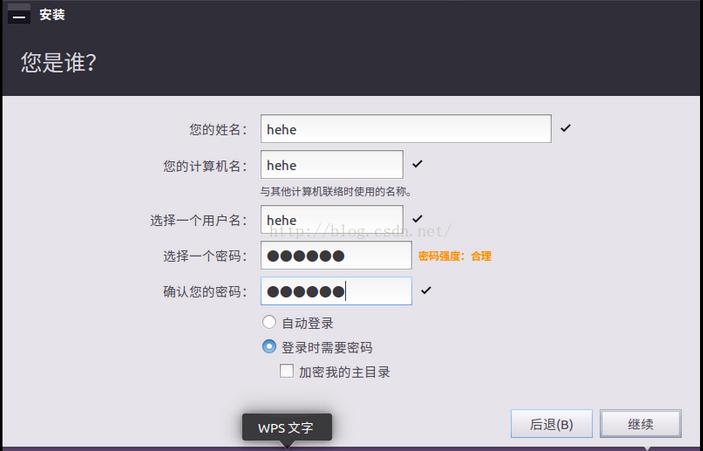
15:上面安装都是继续的,很简单,设置好用户名和密码
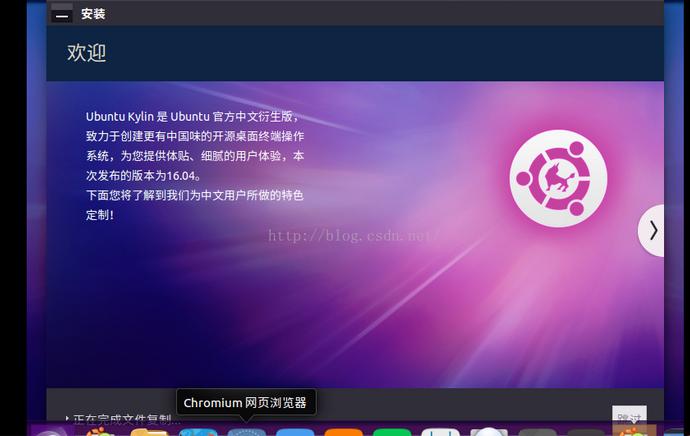
16:上面就开始安装了,大概10分钟左右吧。
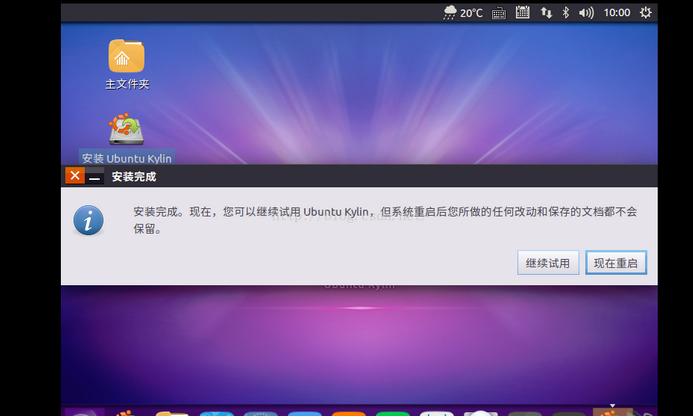
17:OK,安装完毕,重启
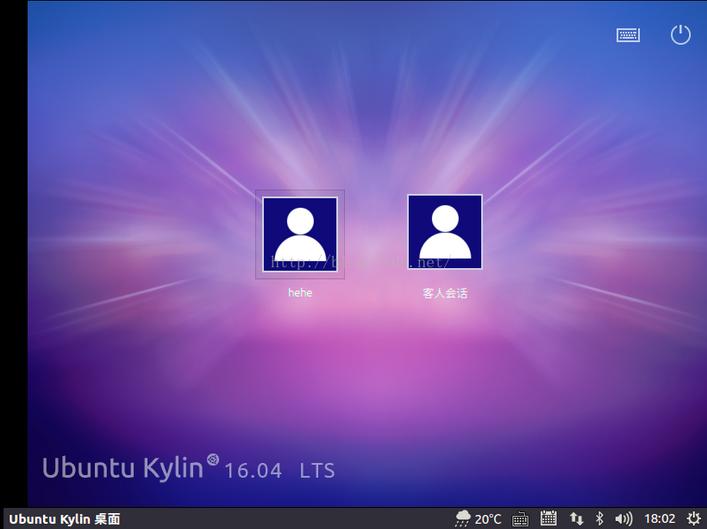
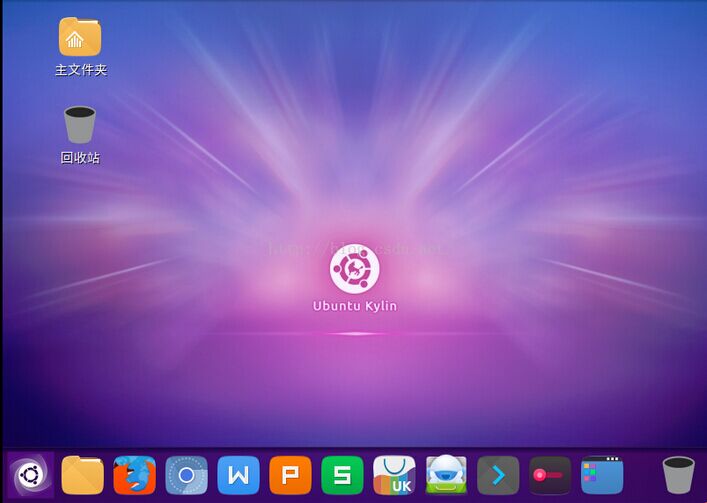
结束!

