在「重返 Linux 世界」中,我说 Linux Mint 17.2 的登录界面比之前的要好看不少。作为佐证,我贴了一张 Linux Mint 登录界面的截图。
在日常使用中,我们的截图操作都是在登录系统之后进行的,比如捕获一个窗口,捕获指定区域,或者捕获整个网页。要给登录界面截图,那是在登录之前就要做的操作,这可难倒我了。
之前没有这样的截图需求,这次不妨各种手段都拿来尝试一下。
首先想到的是延时截图,比如在 kscreenshot 设置 10s 之后截图,然后在截图之前完成切换用户并进入登录界面的操作。结果是残酷的,截出来的图是黑屏。
GUI 的截图解决方案不可用,我只好求助于 CLI。scrot 是一个大名鼎鼎的命令行截图工具,支持延时截图。我将延时截图故伎重演,结果依然黑屏。
常规武器已然用尽,敌人却依旧活蹦乱跳,这让我情何以堪。
一番 Google 之后,发现一些线索,这个问题老早就有人提问了。
我参考的是 Parto 的回答,然后他的回答又是参考的别人家的博客。
本来应该轻而易举就搞定的,结果却因为手残,脚本中少写了一些东西而折腾了半天。最终在 root 权限下面用这些命令捕获了登录界面的截图。
chvt 8
sleep 5
DISPLAY=:0.0 XAUTHORITY=/var/lib/mdm/:0.Xauth xwd -root > /tmp/shot.xwd
convert /tmp/shot.xwd /tmp/ss.png
这些命令最关键的地方,是第三行的 XAUTHORITY=/var/lib/mdm/。不同的发行版,默认会使用不同的登录管理器,比如 Ubuntu 用的是 lightdm,Kubuntu 用的是 kdm,Linux Mint 用的是 mdm,以 Gnome 为桌面环境的发行版用的是 gdm。
不同的登录管理器,对应的 XAUTHORITY 也就不一样。所以网上找到的资料中,有的是XAUTHORITY=/var/run/lightdm/root/,有的是 XAUTHORITY=/var/lib/gdm/。那么问题来了,我们该如何确定当前的系统用的到底是哪个登录管理器?
当然不能拍脑袋,要有理有据。一开始的时候我习惯性的以为我在用的 dm 是 kdm,结果就掉到坑里了。
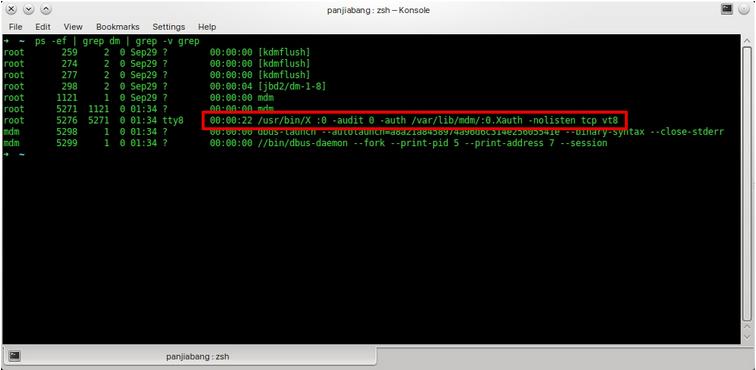
其实很简单,只需要把名字中包含 dm 的进程捞出来看一眼,就能确定命令该怎么写了。
最后,美图共赏。
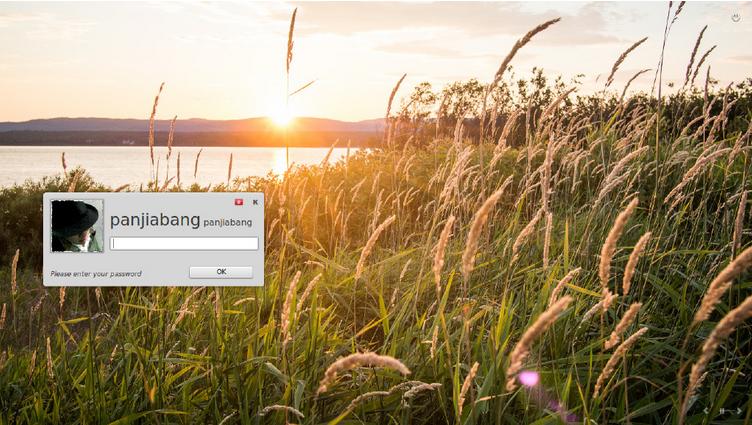
ubuntu下截图工具的使用:http://www.linuxdiyf.com/linux/13518.html
Ubuntu安装截图工具Shutter,并设置快捷键Ctrl+Alt+A:http://www.linuxdiyf.com/linux/12859.html
Ubuntu截图软件Shutter PPA源:http://www.linuxdiyf.com/linux/6822.html
Ubuntu下安装使用录屏工具Tibesti与截图工具Shutter:http://www.linuxdiyf.com/linux/6028.html
CentOS GNOME桌面下安装截图工具gnome-screenshot:http://www.linuxdiyf.com/linux/1638.html

