测试环境
主机系统:Win7 64位
虚拟机:VMware® Workstation 11.1.0
虚拟机系统:CentOS 6.5 64位 Kernel 2.6.32-431.e16.x86_64
一、下载JDK(Linux_x64)
http://www.Oracle.com/technetwork/java/javase/downloads/jdk8-downloads-2133151.html
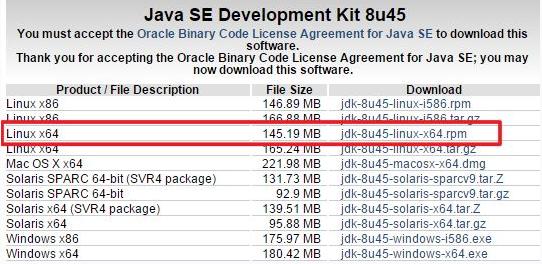
二、使用UltraIOS软件制作JDK镜像
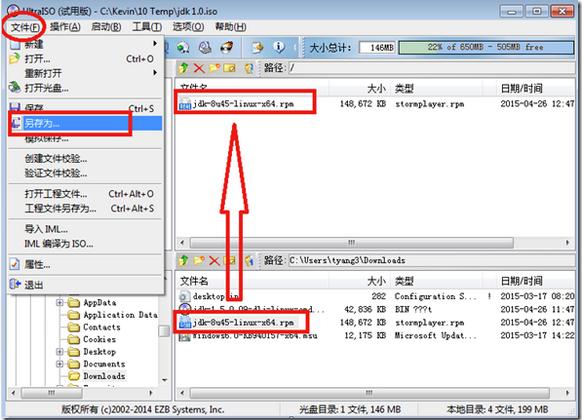
三、在虚拟机中加载该JDK镜像文件
1. 单击右下角光盘小图标--》断开连接--》设置
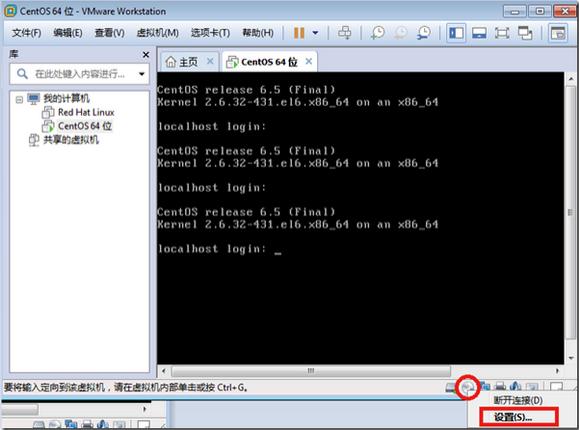
2. 硬件--》CD/DVD(IDE)--》连接--》使用ISO映像文件--》浏览 选择刚才制作的JDK镜像文件
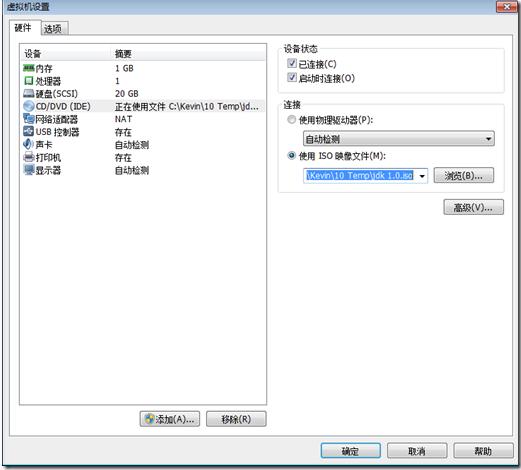
四、安装JDK
a. 加载该镜像文件,如果失败,请安装Vmware Tools
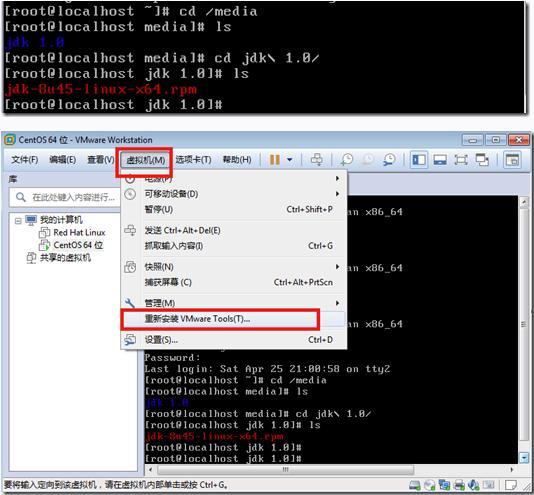
b. 复制该文件至用户目录下,并安装
光盘镜像文件在/media目录下,将该jdk文件copy到home目录下

注:该文件现在在当前用户下只有只读的权限,需要改成rwx可读可写可执行
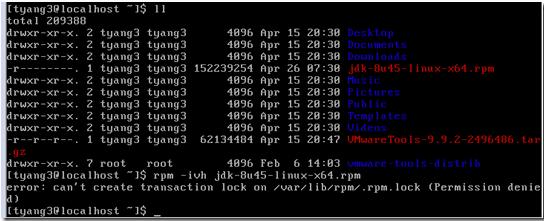
更改权限命令#chmod 744 文件名
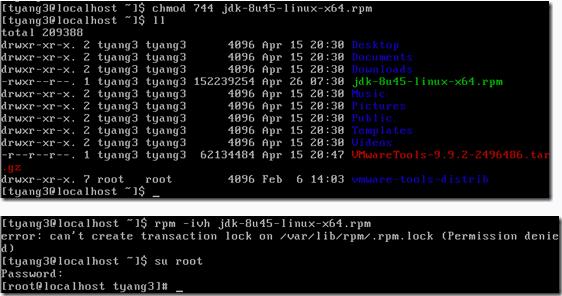
注:普通用户现在还没有rpm的权限,后面的文章会讲到(sudo)
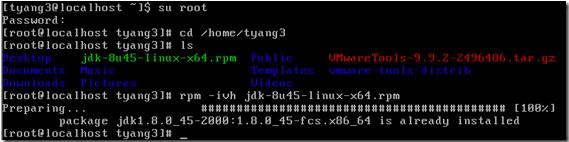
五、测试JDK
a. 查看JDK是否安装成功 #java –version 注:查看JDK的版本

删除文件夹及子目录 #rm -rf Test
创建文件夹 #mkdir Test
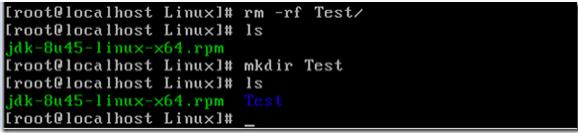
b. 创建hello.java文件并编辑
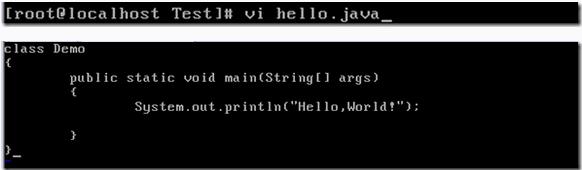
保存退出 #:wq
c. 编译hello.java并运行
#javac hello.java
#java Demo
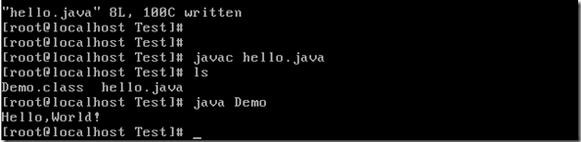
测试成功。
最小Docker镜像hello-world剖析:http://www.linuxdiyf.com/linux/11504.html
制作Ubuntu的deb格式包 从Hello World做起:http://www.linuxdiyf.com/linux/8110.html
ubuntu15.04下安装JDK8:http://www.linuxdiyf.com/linux/12321.html
Ubuntu 15.04下apt-get安装JDK:http://www.linuxdiyf.com/linux/11669.html
Ubuntu 14.04.1中安装JDK:http://www.linuxdiyf.com/linux/9264.html

