磁盘复制启蒙
给你的系统磁盘制作一个镜像拷贝是创建备份的好办法。由于便携式U盘总是有比较低廉的价格,你可以维护数个拷贝以便循环利用。如果你的主磁盘崩溃了,你可以在几分钟之内恢复回来并继续运行。于是剩下的事情就是真正去创建镜像拷贝的操作了。有很多种方法可以完成这项任务,我们将在这里介绍几种,以便你可以学会。
制作系统磁盘的镜像拷贝最大的问题是你必须从另外一个设备启动,这样才能得到一个真正的拷贝。第一种可供选择的方法有Live CD和可启动U盘。你很可能在什么地方保存有一份你最喜欢的发行版安装盘的拷贝,这是一个最明显的选择。在这里我们将使用U盘上的Ubuntu发行版。第二种选择是使用Clonezilla之类的真正用于磁盘复制的发行版。这也许是你完成这项工作最简单的方法,尤其是在你不习惯使用命令行的情况下。
选择1: 可启动Ubuntu优盘
如果你已经运行了一个Ubuntu,那么创建一个可启动U盘不过是小菜一碟。不过如果没有的话要创建也不是十分困难。你真正需要的只是这个发行版的ISO文件。如果你连这个都没有的话,那你就到Ubuntu站点下载。在这个下载页有一个选项,告诉你怎么在Mac OS X、Ubuntu和Windows下面创建可启动U盘。
一旦创建,你可以直接用这个U盘启动。你可能需要改变你的BIOS设置以便可以从USB设备启动。很多较新的系统(如Dell的机器)有一个亮出启动菜单的选项,方法是在加电启动的时候按下F12 键。一旦系统启动完成,你就可以开始制作你的镜像备份了。你可能想运行一下System/Administration列表下面的Disk Utility。这样可以让你有机会看到所有连接在系统上的磁盘及其他们的组织结构。
Disk Utility提供许多工具,包括挂载/卸载和格式化一个卷。如果你要重用一个老的Windows盘,那么从这里开始并格式化驱动器是一个好办法。GParted 0.5.1包含在标准的Ubuntu基本启动盘中,其中包括一个拷贝分区的选项。完成这项工作的指示可以在GParted站点或者Ubuntu论坛找到。如果你想要,也可以使用GParted Live CD。
如果你选择了将系统备份到一个外置的USB驱动器,那你得做好等待的准备。在我们这种情况下预计时间大概是四个小时左右。使用Thermaltake BlackX ST0005U之类的硬盘盒适配器是一个不错的选择。它带有eSATA连接器,可以极大地加速数据的传输处理。如果你失意个经常折腾或者尝新系统的人,那么这个东西是一个必需品。
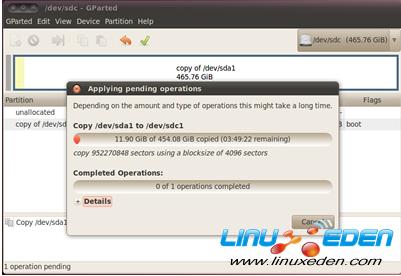
GParted
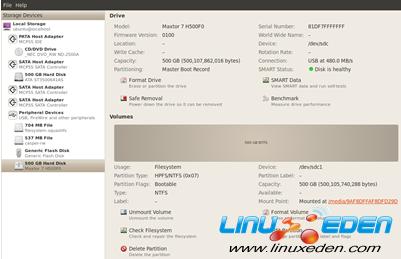
Disk Utility
选择2: Clonezilla
Clonezilla是一个专门用来克隆磁盘驱动器的Linux发行版。它可以操作任何你所能想象到的文件系统类型。Clonezilla有两种版本:Live和SE。Live版本与Ubuntu的Live优盘有着几乎相同的用法。你用Live优盘启动计算机,然后便可以在任何连接在计算机上的磁盘上进行各种拷贝操作。Clonezilla提供了多种工具,用一个简单的菜单系统组织起来以便提供操作的帮助指导。默认的分区拷贝工具是Partclone。Clonezilla的SE版(服务器版)意味着它可以用来在网络上进行磁盘克隆。
Clonezilla的最新版本是1.2.5.17,基于Debian或者Ubuntu。现在你还可以下载AMD64的版本,支持所有的64位应用程序,并且可以对更大的分区进行镜像。所有的应用程序都更新到了最新版。使用Clonezilla进行硬盘镜像最难的地方是要弄清楚哪个是主驱动器,哪个是用来拷贝的。Clonezilla在拷贝主引导记录(MBR)的时候做的非常仔细,而用Ubuntu的Live CD完成同样工作的时候需要玩一些命令行上面的魔术。
选择3: dd
如果你是一个命令行控,你可以使用dd命令来完成这些事情。用dd对一个驱动器进行镜像的命令类似于这样:
# dd if=/dev/sda of=/dev/sdb
这里假设/dev/sda是你想要拷贝的驱动器而/dev/sdb是目标驱动器。你会发现发现这种办法的速度跟上面的选择1里面提到的GParted方式一样。你选择那种方法其实真的无所谓,重要的事情是你做了某种类型的系统备份。计算机总是时不时的可能出错,而备份就是现在你能花最小代价来负担的办法。现在就把你的忧愁扔到一边,备份你的系统吧。继续吧,我们等着你。
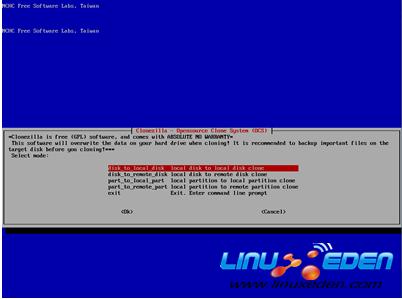
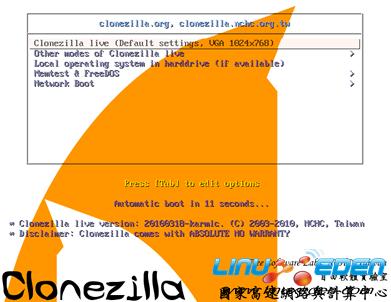
注:以上图片上传到红联Linux系统教程频道中。

