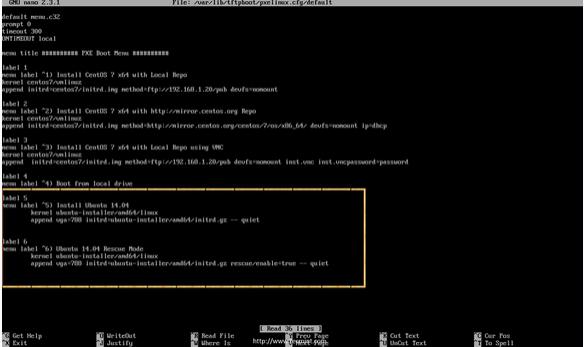本教程将指引你添加Ubuntu 14.10 Server, Ubuntu 14.04 Server和Debian 7 Wheezy发行版到RHEL/CentOS 7的PXE网络启动环境中。
添加Ubuntu和Debian到PXE网络
虽然对于本教程,我只会演示怎样来添加64位网络安装镜像,但对于Ubuntu或者Debian的32位系统,或者其它架构的镜像,操作步骤也基本相同。同时,就我而言,我会解释添加Ubuntu 32位源的方法,但不会演示配置。
从PXE服务器安装 Ubuntu或者Debian要求你的客户机必须激活网络连接,最好是使用DHCP通过NAT来进行动态分配地址。以便安装器拉取所需的包并完成安装过程。
步骤 1: 添加Ubuntu 14.10和Ubuntu 14.04服务器到PXE菜单
1. 要将Ubuntu 14.10和Ubuntu 14.04添加网络安装源到PXE菜单可以通过两种方式实现:其一是通过下载Ubuntu CD ISO镜像并挂载到PXE服务器机器上,以便可以读取Ubuntu网络启动文件,其二是通过直接下载Ubuntu网络启动归档包并将其解压缩到系统中。下面,我将进一步讨论这两种方法:
使用Ubuntu 14.10和Ubuntu 14.04 CD ISO镜像
为了能使用此方法,你的PXE服务器需要有一台可工作的CD/DVD驱动器(LCTT 译注:也可以不用,参考下面内容)。在一台专用的计算机上,转到Ubuntu 14.10下载和Ubuntu 14.04 下载页,获取64位服务器安装镜像,将它烧录到CD,并将CD镜像放到PXE服务器DVD/CD驱动器,然后使用以下命令挂载到系统。
# mount /dev/cdrom /mnt
如果你的PXE服务器没有CD/DVD驱动器,你可以使用wget命令下载Ubuntu 14.10 和Ubuntu 14.04的ISO镜像到本地,然后通过下面的命令(下载并挂载CD)挂载到服务器上上述相同位置。
在Ubuntu 14.10上
------------------32位------------------
# wget http://releases.ubuntu.com/14.10/ubuntu-14.10-server-i386.iso
# mount -o loop /path/to/ubuntu-14.10-server-i386.iso /mnt
------------------64位------------------
# wget http://releases.ubuntu.com/14.10/ubuntu-14.10-server-amd64.iso
# mount -o loop /path/to/ubuntu-14.10-server-amd64.iso /mnt
在Ubuntu 14.04上
------------------32位------------------
# wget http://releases.ubuntu.com/14.04/ubuntu-14.04.1-server-i386.iso
# mount -o loop /path/to/ubuntu-14.04.1-server-i386.iso /mnt
------------------64位------------------
# wget http://releases.ubuntu.com/14.04/ubuntu-14.04.1-server-amd64.iso
# mount -o loop /path/to/ubuntu-14.04.1-server-amd64.iso /mnt
使用Ubuntu 14.10和Ubuntu 14.04网络启动镜像
对于该方法,使用以下命令下载Ubuntu网络启动镜像到PXE服务器。
在Ubuntu 14.04上
------------------32位------------------
# cd
# wget http://archive.ubuntu.com/ubuntu/dists/utopic/main/installer-i386/current/images/netboot/netboot.tar.gz
------------------64位------------------
# cd
# http://archive.ubuntu.com/ubuntu/dists/utopic/main/installer-amd64/current/images/netboot/netboot.tar.gz
在Ubuntu 14.04上
------------------32位------------------
# cd
# wget http://archive.ubuntu.com/ubuntu/dists/trusty-updates/main/installer-i386/current/images/netboot/netboot.tar.gz
------------------64位------------------
# cd
# wget http://archive.ubuntu.com/ubuntu/dists/trusty-updates/main/installer-amd64/current/images/netboot/netboot.tar.gz
对于其它处理器架构,请访问下面的Ubuntu 14.10和Ubuntu 14.04网络启动官方页面,选择你的架构类型并下载所需文件。
http://cdimage.ubuntu.com/netboot/14.10/
http://cdimage.ubuntu.com/netboot/14.04/
2. 在下载完ISO镜像或网络启动安装器归档包后,通过执行以下命令拷贝整个ubuntu-installer文件夹到PXE tftp服务器位置。
A). 对于两种CD ISO镜像(32位或64位),在挂载特定架构的CD到PXE服务器/mnt系统路径后,请使用以下命令。
# cp -fr /mnt/install/netboot/ubuntu-installer/ /var/lib/tftpboot/
B). 对于网络启动归档,根据特定的Ubuntu架构,请运行以下命令。
# cd
# tar xfz netboot.tar.gz
# cp -rf ubuntu-installer/ /var/lib/tftpboot/
如果你想要在PXE服务器上同时使用两种Ubuntu服务器架构,先请下载,然后根据不同的情况挂载或解压缩32位架构,然后拷贝ubuntu-installer目录到/var/lib/tftpboot,然后卸载CD或删除网络启动归档以及解压缩的文件和文件夹。对于64位架构,请重复上述步骤,以便让最终的tftp路径形成以下结构。
/var/lib/tftpboot/ubuntu-installer/amd64
/var/lib/tftpboot/ubuntu-installer/i386
3. 在接下来的步骤,通过执行以下命令添加Ubuntu 14.10和Ubuntu 14.04菜单标签到PXE服务器默认配置文件中。
重要:我不可能同时演示两个Ubuntu版本的操作,出于演示的目的,我添加了Ubuntu 14.04菜单标签到PXE服务器,下述同样的操作也可应用到Ubuntu 14.10,只需对版本号稍作修改,仅仅只要根据你的Ubuntu版本修改版本号和到OS架构的路径。
在你最喜爱的文本编辑器的帮助下,打开PXE默认配置文件,而我偏好nano编辑器。
# nano /var/lib/tftpboot/pxelinux.cfg/default
接下来,添加以下配置到PXE菜单。
对于Ubuntu 14.04 32位
label 1
menu label ^1)InstallUbuntu14.04 x32
kernel ubuntu-installer/i386/linux
append vga=788 initrd=ubuntu-installer/i386/initrd.gz -- quiet
label 2
menu label ^2)Ubuntu14.04RescueMode x32
kernel ubuntu-installer/i386/linux
append vga=788 initrd=ubuntu-installer/i386/initrd.gz rescue/enable=true-- quiet
对于Ubuntu 14.04 64位
label 5
menu label ^5)InstallUbuntu14.04 x64
kernel ubuntu-installer/amd64/linux
append vga=788 initrd=ubuntu-installer/amd64/initrd.gz -- quiet
label 5
menu label ^6)Ubuntu14.04RescueMode
kernel ubuntu-installer/amd64/linux
append vga=788 initrd=ubuntu-installer/amd64/initrd.gz rescue/enable=true-- quiet
添加Ubuntu到PXE启动
注:如果你想要包含其它Ubuntu架构,请遵循以上相同的操作,并相应替换PXE默认菜单配置文件中的标签号和ubuntu-installer/$architecture_name/目录。
4. 在配置完PXE菜单配置文件后,根据采用的方法清除源文件,并继续进行客户端PXE安装以测试配置是否正确。
----------------------对于CD/DVD方法----------------------
# umount /mnt
----------------------对于网络启动方法----------------------
# cd && rm -rf ubuntu-installer/netboot.tar.gz pxelinux.* version.info
下面是Ubuntu 14.04PXE客户端安装测试的截图。
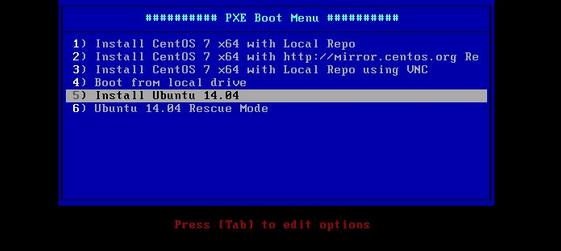
从PXE菜单选择Ubuntu
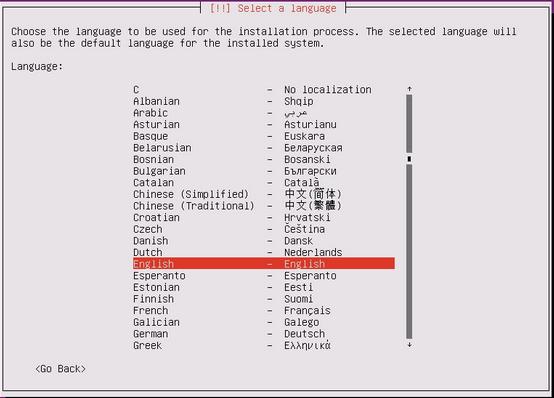
选择Ubuntu安装语言
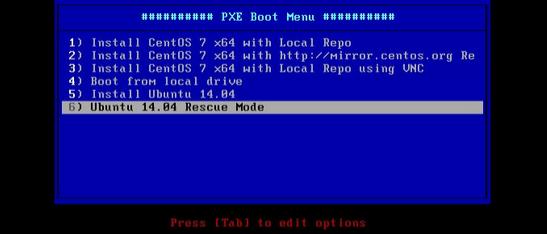
选择Ubuntu救援模式
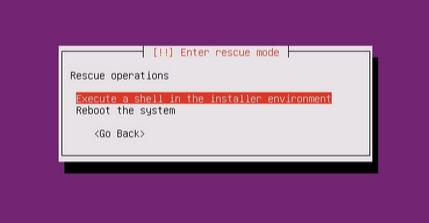
Ubuntu救援模式Shell
步骤 2: 添加Debian 7 Wheezy到PXE菜单
5. 添加Debian 7到PXE服务器,需要上述Ubuntu服务器版本相同的步骤。唯一不同点在于网络启动归档镜像下载链接和源目录的名称,现在改为debian-installer。
要下载Debian Wheezy网络启动归档,请转到Debian网络安装下载页:https://www.debian.org/distrib/netinst,从网络启动菜单选择你想要的系统架构,然后点击目录列表中的网络启动链接,并从文件名列表中下载netboot.tar.gz归档包。
因为Debian为众多系统架构如Armel,ia64,Mips,PowerPC,Sparc等等提供了网络安装源,所以在本指南中,我将只讨论64位架构。因为其它架构的配置过程和当前的几乎一样,唯一不同的是debian-installer/$directory_architecture name。
所以,要进一步深入,以root帐号登录到你的PXE服务器,并通过以下命令抓取Debian 7 64位网络启动归档包。
# wget http://ftp.nl.debian.org/debian/dists/wheezy/main/installer-amd64/current/images/netboot/netboot.tar.gz
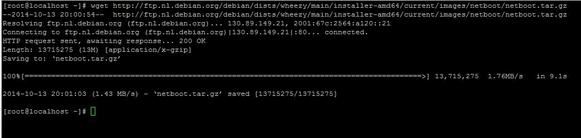
下载Debian 7网络启动包
6. 在wget下载完成netboot.tar.gz文件后,请将其解压缩并运行以下命令拷贝debian-installer目录到tftp服务器默认路径。
# tar xfz netboot.tar.gz
# cp -rf debian-installer/ /var/lib/tftpboot/

解压缩Debian 7网络启动包

拷贝Debian 7网络启动文件到FTP
7. 要添加Debian Wheezy标签到PXE菜单,请用你最喜爱的文本编辑器打开PXE服务器默认配置文件并添加以下标签。
# nano /var/lib/tftpboot/pxelinux.cfg/default
Debian Wheezy 64位的PXE标签菜单。
label 7
menu label ^7)InstallDebian7 x64
kernel debian-installer/amd64/linux
append vga=788 initrd=debian-installer/amd64/initrd.gz -- quiet
label 8
menu label ^8)InstallDebian7 x64 Automated
kernel debian-installer/amd64/linux
append auto=true priority=critical vga=788 initrd=debian-installer/amd64/initrd.gz -- quiet
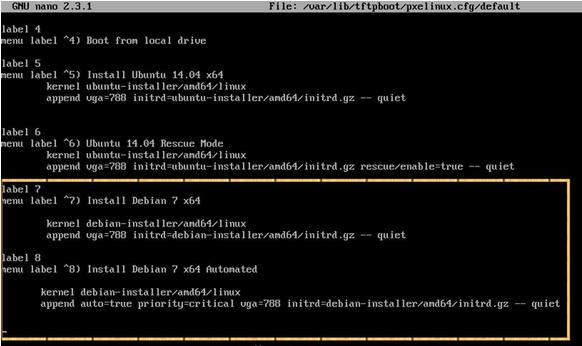
添加Debian到PXE启动
注:如果你想要添加其它Debian架构,请重复上述步骤,并相应替换PXE默认菜单配置文件中的标签号和debian-installer/$architecture_name/目录。
8. 在进行客户端测试配置之前,请执行以下命令来清除Debian源文件。
# cd && rm -rf debian-installer/ netboot.tar.gz pxelinux.* version.info
9. 然后通过网络启动一台客户机,选择从PXE菜单安装Debian,并像正常安装一样进一步下去。
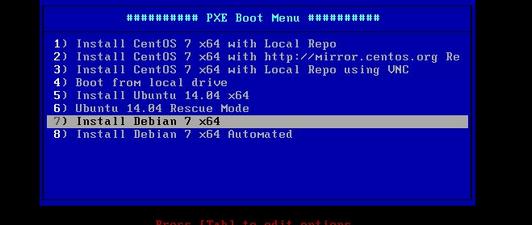
选择从PXE安装Debian
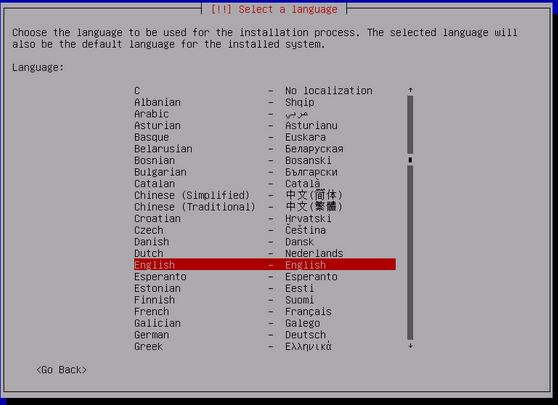
注:以上图片上传到红联Linux系统教程频道中。
选择Debian安装语言
以上是要求添加并从RHEL/CentOS 7 PXE服务器安装Ubuntu或Debian到客户机上的全部步骤。在我的下一篇文章中,我将讨论一种更为复杂的方法,如何使用RHEL/CentOS 7 PXE网络启动服务器来安装Windows 7到客户机。